好久不用的win10结果,愣是给我整的不会了,明明自己就是管理员,动不动需要管理员权限,还没有办法输入密码,你说搞笑吗。终于找到一篇可以解决的方法,原文:win10明明是管理员为何没有权限 win10明明是管理员还要权限解决办法 - Windows10系统之家 (wm300.com)
在使用电脑的过程中,许多操作都是需要用到管理员权限的,但是有的win10用户遇到了自己明明是管理员,但是系统还是提示需要权限才能进行操作,这是怎么回事呢?很有可能是你启用了“用户帐户控制:以管理员批准模式运行所有管理员”,只要找到这个功能去禁用,之后重启电脑就可以了。
win10明明是管理员还要权限解决办法:
1、按 WIN + R 组合键,在输入栏当中输入【gpedit.msc】指令,然后点击【确定】按钮。
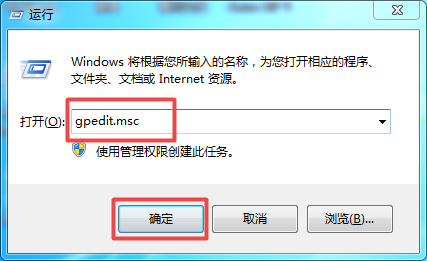
2、在打开的本地策略组中找到【Windows设置】下方的【安全设置】选项,然后在找到【安全设置】选项中的【本地策略】选项,最后再找到【安全选项】,并点击进入。
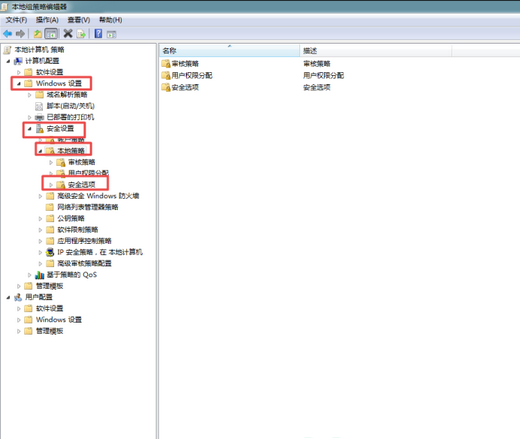
3、在右侧列出的菜单服务中,找到【用户帐户控制:以管理员批准模式运行所有管理员】选项,然后双击打开。
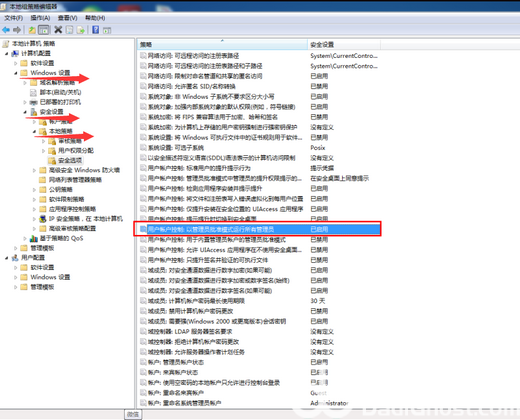
4、选择【已禁用】选项,然后点击【确定】按钮进行保存,最后将电脑进行重启就可以了。
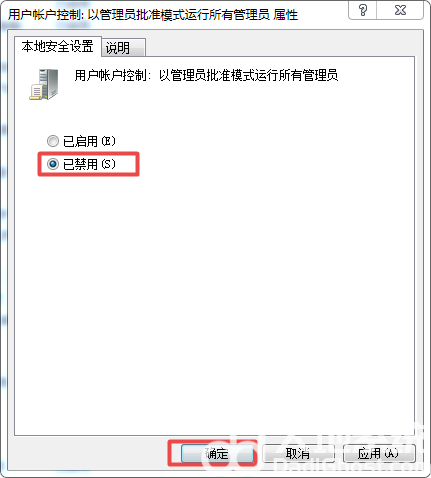
以上就是win10明明是管理员为何没有权限 win10明明是管理员还要权限解决办法的全部内容了。