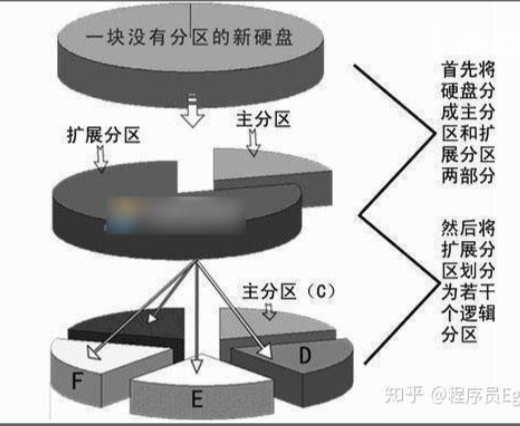0 新增磁盘流程
# 磁盘整体的操作步骤
1.增加磁盘
编辑虚拟机设置--新增硬盘--SCSI--创建新虚拟磁盘--200G、多个文件--完成
2.磁盘分区
3.分区格式化成文件系统
4.文件系统挂载到指定目录
1 磁盘分区
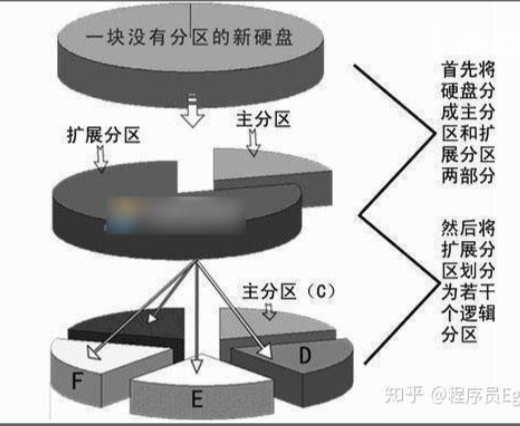
# 1 分区分类
主分区
主引导分区,是可以安装系统的分区
拓展分区
属于主分区
逻辑分区
属于拓展分区
# 2 分区格式
MBR分区: "主引导记录"
1.MBR最大支持 2TB容量,在容量方面存在着极大的瓶颈
2.最多支持4个主分区
GPT分区: GPT fdisk,是fdisk的延伸
GPT是全局唯一标识分区表(GUID Partition Table)GUID分区表
1.它支持的磁盘容量比MBR大得多
2.最多支持128个主分区,足够使用
# GPT分区
这是一个正逐渐取代MBR的新标准,它是由UEFI辅住而形成的
将来UEFI用于取代老旧的BIOS,而GPT则取代老旧的MBR
# 3 分区工具
fdisk 工具用于 MBR 格式
gdisk 工具用于 GPT 格式
1.1 MBR分区
# 1 查看所有可用块设备(磁盘)的信息
lsblk [选项] [设备块]
选项:
-a 显示所有块设备 包含空设备
-f 显示文件系统信息、UUID xfs、ext4
# 2 fdisk工具 用于 MBR格式
# 查看、创建和维护分区表:
fdisk [选项] 或 [磁盘路径]
选项:
-l 列出所有分区表
-u 与 -l搭配使用,显示分区数目
# eg:
1.显示所有磁盘的分区情况
fdisk -l
2.显示指定磁盘的分区情况
fdisk -l /dev/sdb
3.修改指定磁盘的分区
fdisk /dev/sdb # 出现操作菜单
# 菜单操作指令:
m :帮助信息
n : 新增一个分区
d : 删除分区,保存退出后 需要执行partprobe命令,刷新一下分区表
p : 查看分区列表
w : 保存,并退出
# 3 eg: fdisk命令 做MBR分区
fdisk /dev/sdb
Command (m for help): n # 新增分区
# 分区类型
Partition type:
p primary (0 primary, 0 extended, 4 free) # 主分区最多创建4个,通常是3个主分区,加一堆拓展分区
# primary : 已经分过的分区
# extended : 已经分过的逻辑分区
# free : 总共还可以分多少个分区
e extended # 拓展分区
# 选择分区类型
Select (default p):
# 选择分区的编号
Partition number (1-4, default 1):
# 分区开始的扇区
First sector (2048-419430399, default 2048): # 0-2047:磁盘自己使用
# 分区结束的扇区
Last sector, +sectors or +size{K,M,G} (2048-419430399, default 419430399): +100G
Command (m for help): p # 查看分区列表
# 分区的名称 扇区开始的编号 扇区结束的编号 桶的数量 当前硬盘的编号 文件系统
Device Boot Start End Blocks Id System
/dev/sdb3 2048 209717247 104857600 83 Linux
# 4 刷新分区表
partprobe
1.2 GPT分区
# 1 安装gdisk工具 用于GPT格式 GPT fdisk,是fdisk的延伸
yum install gdisk -y
# 2 查看、创建和维护分区表:
gdisk [选项] 或 [磁盘路径]
选项:
-l 列出所有分区表
# eg:
1.显示所有磁盘的分区情况
gdisk -l
2.显示指定磁盘的分区情况
gdisk -l /dev/sdb
3.修改指定磁盘的分区
gdisk /dev/sdb # 出现操作菜单
# 菜单操作指令:
? :帮助信息
n : 新增一个分区
d : 删除分区,保存退出后 需要执行partprobe命令,刷新一下分区表
p : 查看分区列表
w : 保存,并退出
# 3 eg: gdisk命令 做GPT分区
gdisk /dev/sdb
Command (? for help): n # 新建分区
# 选择分区的编号
Partition number (1-128, default 1):
# 分区开始的扇区
First sector (34-5242879966, default = 2048) or {+-}size{KMGTP}:
# 分区结束的扇区
Last sector (2048-5242879966, default = 5242879966) or {+-}size{KMGTP}: +1G # 设定1G的空间
Current type is 'Linux filesystem'
# 列出所有文件系统 L指令
Hex code or GUID (L to show codes, Enter = 8300): L
会看到一系列文件系统信息,默认的8300编号代表Linux filesystem,用它就好
Hex code or GUID (L to show codes, Enter = 8300): # 直接回车用默认8300就好
Changed type of partition to 'Linux filesystem'
Command (? for help): p # 查看分区表
......
Number Start (sector) End (sector) Size Code Name
1 2048 2099199 1 024.0 MiB 8300 Linux filesystem
Command (? for help): w # 保存分区
Final checks complete. About to write GPT data. THIS WILL OVERWRITE EXISTING
PARTITIONS!!
Do you want to proceed? (Y/N): y # 输入y继续 proceed v.继续进行
OK; writing new GUID partition table (GPT) to /dev/sdc.
The operation has completed successfully.
2 格式化文件系统
# 1 强调:linux目录需要挂载使用
系统目录可以挂载到任何磁盘设备上
磁盘必须格式化制作文件系统,然后挂载才能使用
# 2 格式化文件系统 给分区指定文件系统的类型
mkfs.xfs [文件系统分区的路径]
# eg: mkfs.xfs /dev/sdb3
meta-data=/dev/sdb3 isize=512 agcount=4, agsize=6553600 blks
= sectsz=512 attr=2, projid32bit=1
= crc=1 finobt=0, sparse=0
data = bsize=4096 blocks=26214400, imaxpct=25
= sunit=0 swidth=0 blks
naming =version 2 bsize=4096 ascii-ci=0 ftype=1
log =internal log bsize=4096 blocks=12800, version=2
= sectsz=512 sunit=0 blks, lazy-count=1
realtime =none extsz=4096 blocks=0, rtextents=0
# 注:
针对一块硬盘/dev/sdb,可以不分区,直接格式化制作文件系统 硬盘整体就是一个分区
mkfs.xfs /dev/sdb
# 3 注意
centos7选择xfs格式作为默认文件系统,而且不再使用以前的ext,但仍然支持ext4
xfs专为大数据产生,每个单个文件系统最大可以支持8eb
单个文件可以支持16tb,不仅数据量大,而且扩展性高
还可以通过xfsdump,xfsrestore来备份和恢复
3 磁盘挂载
3.1 挂载与卸载命令
### 1 磁盘挂载
# 1.1 手动挂载 临时挂载 每次重启就失效 需要重新挂载
mount [选项] [磁盘分区(文件系统)的路径] [挂载的路径]
选项:
-o 参数 主要用来描述设备或档案的挂接方式 # 就是/etc/fstab 挂载参数的列
loop # 用来把一个文件当做硬盘分区,挂接上系统 常用于挂载ISO镜像文件,就不用依赖于iso光盘
ro # 采用只读方式挂接设备
rw # 采用读写方式挂接设备
-t 指定文件系统
-a 挂载 /etc/fstab文件中 配置的所有挂载
eg:
mount /dev/sdb3 /mnt
mount -o loop /xxx.iso /opt # 直接 把本地的ISO镜像文件 当做一个硬盘分区,挂载 到 /opt目录
# 1.2 自动挂载 永久挂载
# 方式一: 修改磁盘配置文件 /etc/fstab # 先做快照,防止配置失误后,可恢复!
sed -i '$a /dev/sdb1 /mnt xfs defaults 0 0' /etc/fstab
或
vim /etc/fstab
# 增加1行
/dev/sdb1 /mnt xfs defaults 0 0
# 注:
1.当挂载信息出现问题时,linux主机将无法正常开机
2.在添加完配置信息之后,一定要检测语法是否正确
同一挂载点,若被多个磁盘挂载,会被覆盖
同一个磁盘,若挂载到多个挂载点,操作数据是同一份
3.挂载完要重启 或 mount -a 是挂载配置文件 立即生效
# 方式二: 将临时挂载命令 添加到开机自启动脚本中 /etc/rc.local
1.为/etc/rc.local文件添加可执行权限
chmod +x /etc/rc.d/rc.local
2.修改rc.local文件
vim /etc/rc.local
mount /dev/sdb1 /mnt
3.重启
reboot
### 2 磁盘卸载:
umount [挂载的设备 或者 挂载的目录路径]
eg: umount /dev/sdb1 或 umount /mnt
# 注:卸载文件时,光标不能够在卸载的目录
umount /mnt
umount: /mnt: target is busy.
(In some cases useful info about processes that use
the device is found by lsof(8) or fuser(1))
# 强制卸载
umount -l [挂载源 或 挂载点]
### 3 查看目前文件系统 磁盘使用情况统计
df
-h # 大小按照易读的方式 展示
-T # 显示文件系统的类型
-i # 显示inode的信息
# eg: df -h
文件系统 大小 已用 可用 已用(%) 挂载的目录
Filesystem Size Used Avail Use% Mounted on
devtmpfs 475M 0 475M 0% /dev
tmpfs 487M 0 487M 0% /dev/shm
tmpfs 487M 7.5M 479M 2% /run
tmpfs 487M 0 487M 0% /sys/fs/cgroup
/dev/mapper/centos-root 98G 2.2G 96G 3% /
/dev/sda1 509M 132M 378M 26% /boot
tmpfs 98M 0 98M 0% /run/user/0
/dev/sdb3 100G 33M 100G 1% /mnt
3.2 挂载配置文件详解
# 磁盘挂载配置文件详解 /etc/fstab
挂载的设备 挂载点(入口) 文件系统类型 挂载参数 是否备份 是否检查
/dev/... / xfs defaults 0 0
第一列:device:指定要挂载的文件系统的设备名称或块信息
除了指定设备文件外,也可以使用UUID、LABEL来指定分区。 # 推荐UUID
# 查看设备块的 uuid
blkid 或 lsblk -f
第二列:dir:指定挂载点的路径
第三列:type:指定文件系统的类型,如ext3,ext4,xfs等
第四列:options:指定挂载的参数,默认为defaults
defaults具有 rw、suid、exec、auto、nouser、async等默认参数的设定
第五列:dump:表示该挂载后的文件系统能否被dump备份命令作用
0 不备份
1 每天进行备份
2 不定日期的进行备份
第六列:pass:指定如何使用fsck来检查硬盘
0 不检查
1 检查 # 挂载点为/ (根分区)的时候,必须填写1,其他的都不能填写1
2 检查 # 当1级别检验完成之后,进行2级别检验
3 制作swap分区
4 raid卡
5 修复文件系统
6 xfs文件系统备份与恢复
6.1 全量备份
6.2 增量备份
7 LVM逻辑卷