1. Vmwar workstation pro17下载安装
官网下载地址:https://www.vmware.com/products/workstation-pro/workstation-pro-evaluation.html,根据电脑系统选择下载for windows或for linux,本文章下载for windows,运行exe正常安装就行,没啥需要注意的。
2.VM中虚拟机创建
2.1 Centos7下载
安装镜像官网下载:https://www.centos.org/download/,选择X86架构:
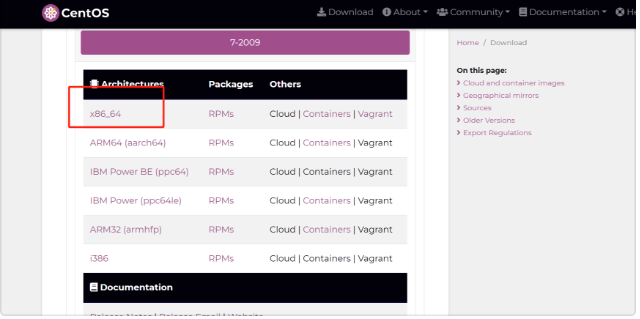
进入后可选择一个镜像来源下载:
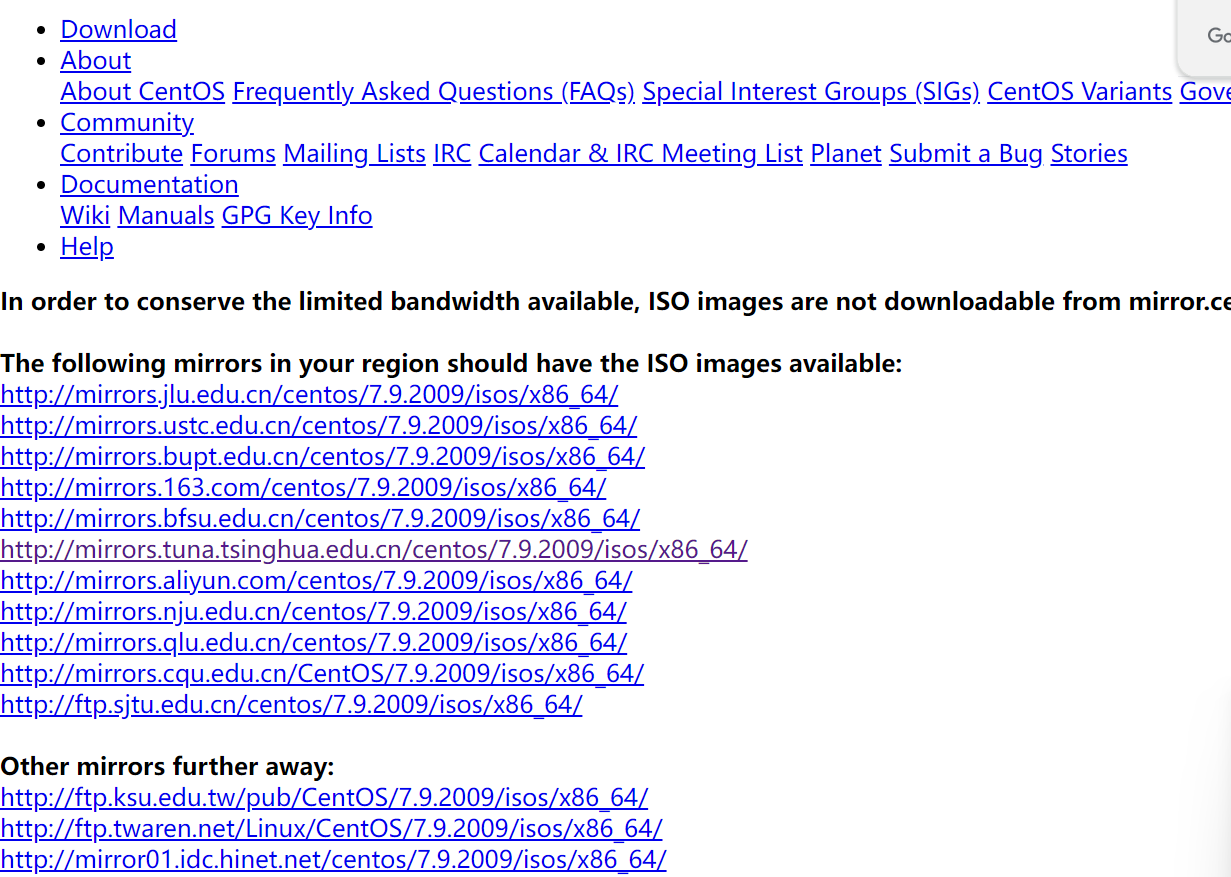
比如清华提供的镜像文件:https://mirrors.tuna.tsinghua.edu.cn/centos/7.9.2009/isos/x86_64/,选择标准7.9完整下载:
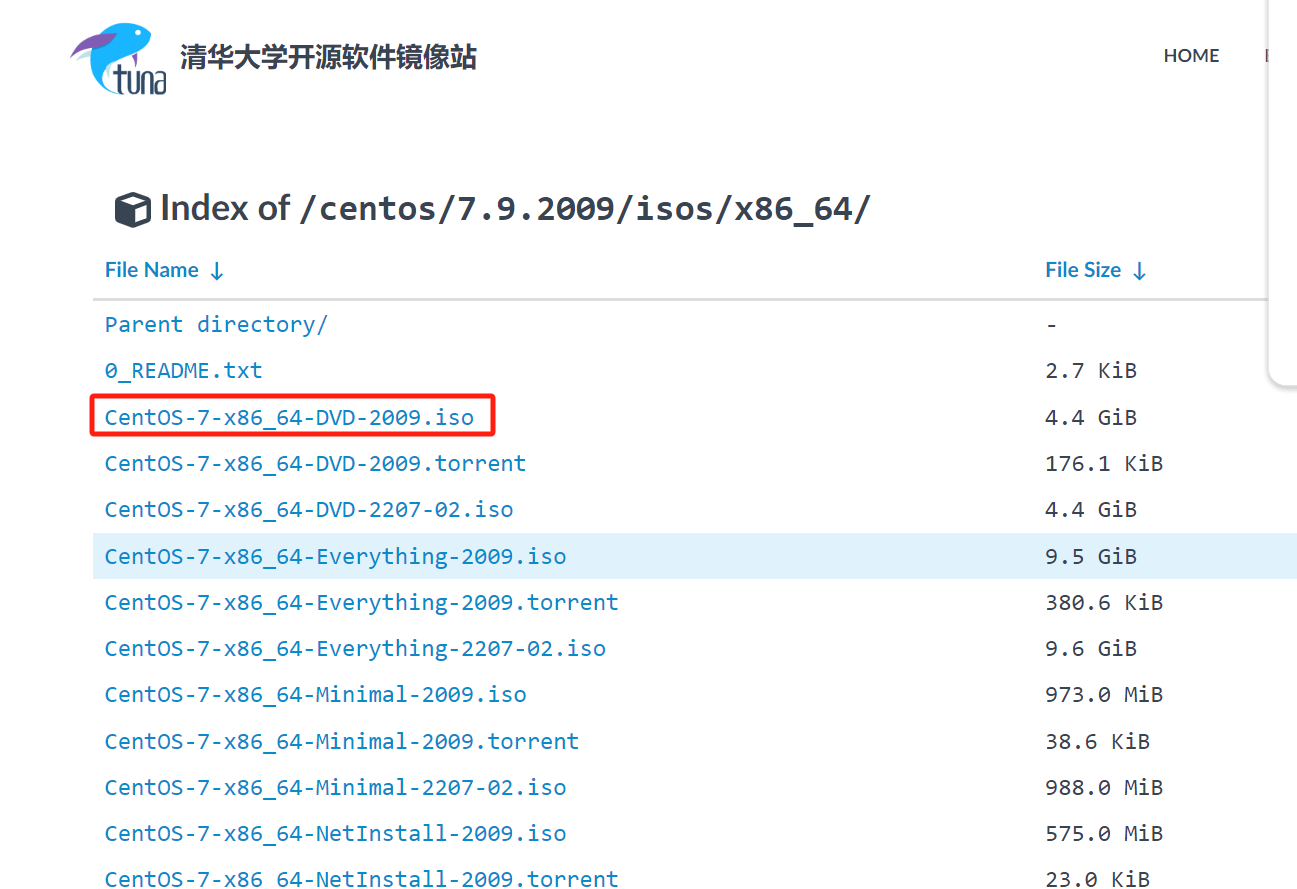
2.2 VMvare中新建虚拟机配置
(1) 新建-典型-稍后安装操作系统-选择LINUX-Centos764位-选择安装位置并命令虚拟机-指定虚拟机磁盘大小(默认20GB),选择单个文件存储。
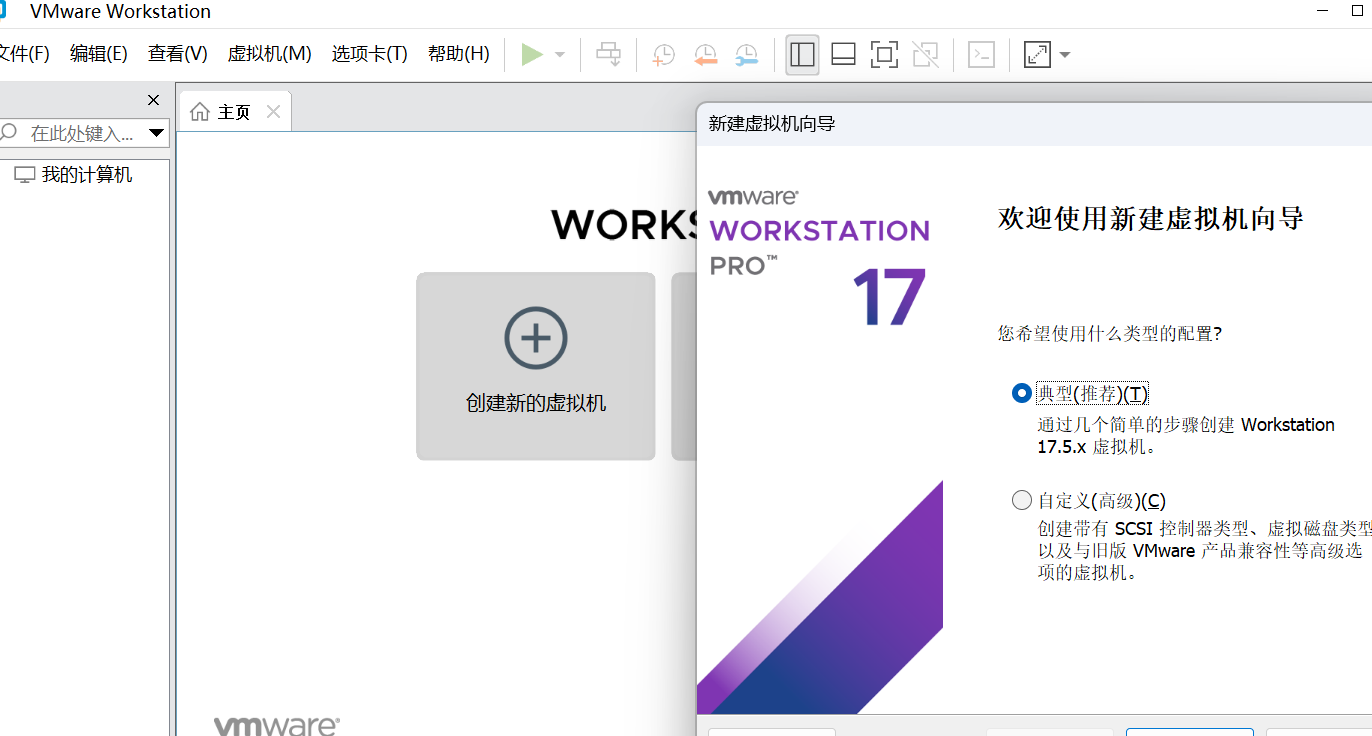
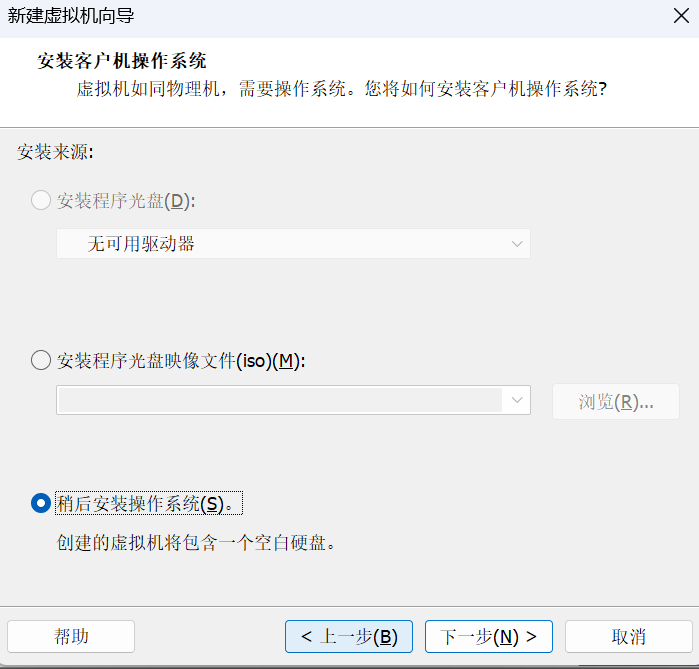
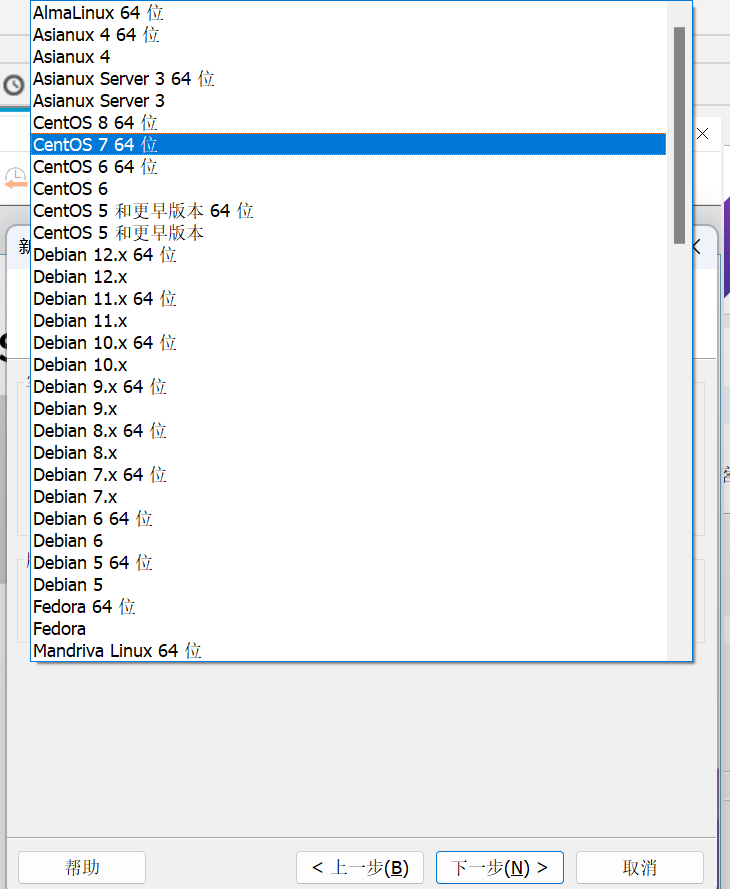
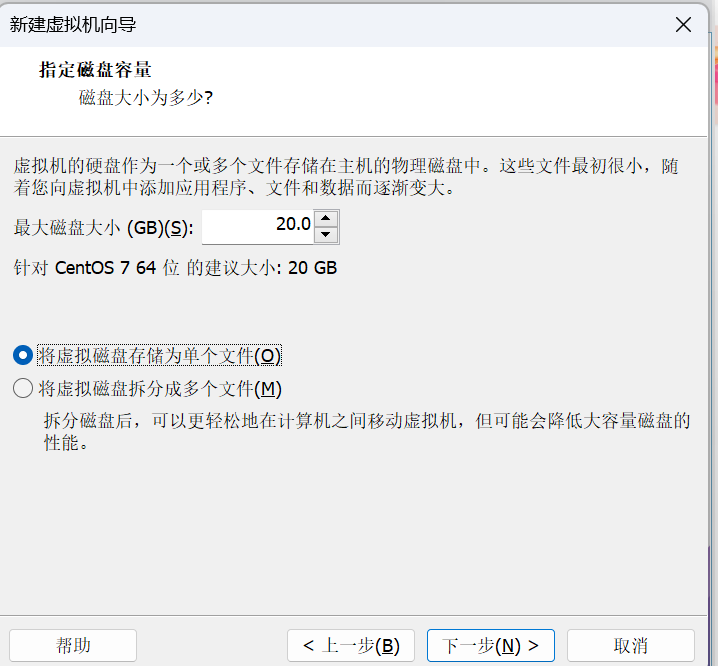
(2)自定义虚拟机硬件,导入centOS7的ISO文件,其他配置情况按自己需求设置,完成后即成功创建一台虚拟机。
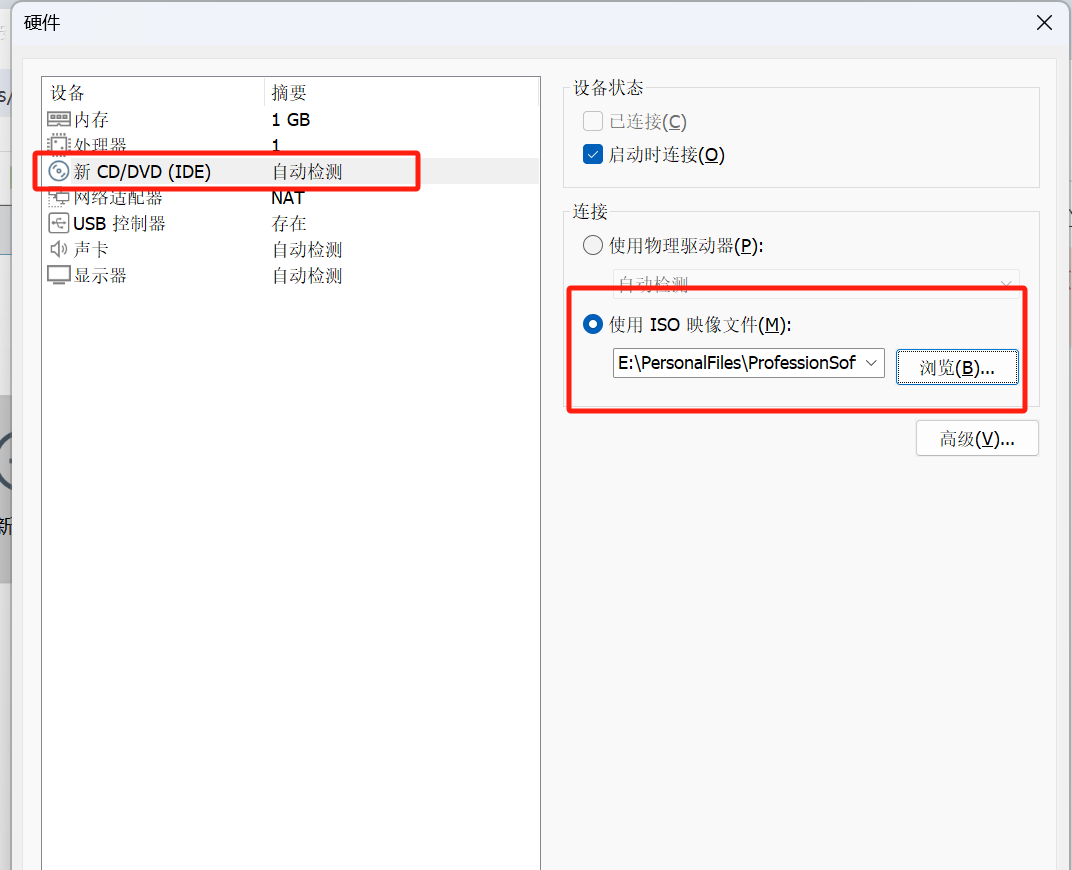
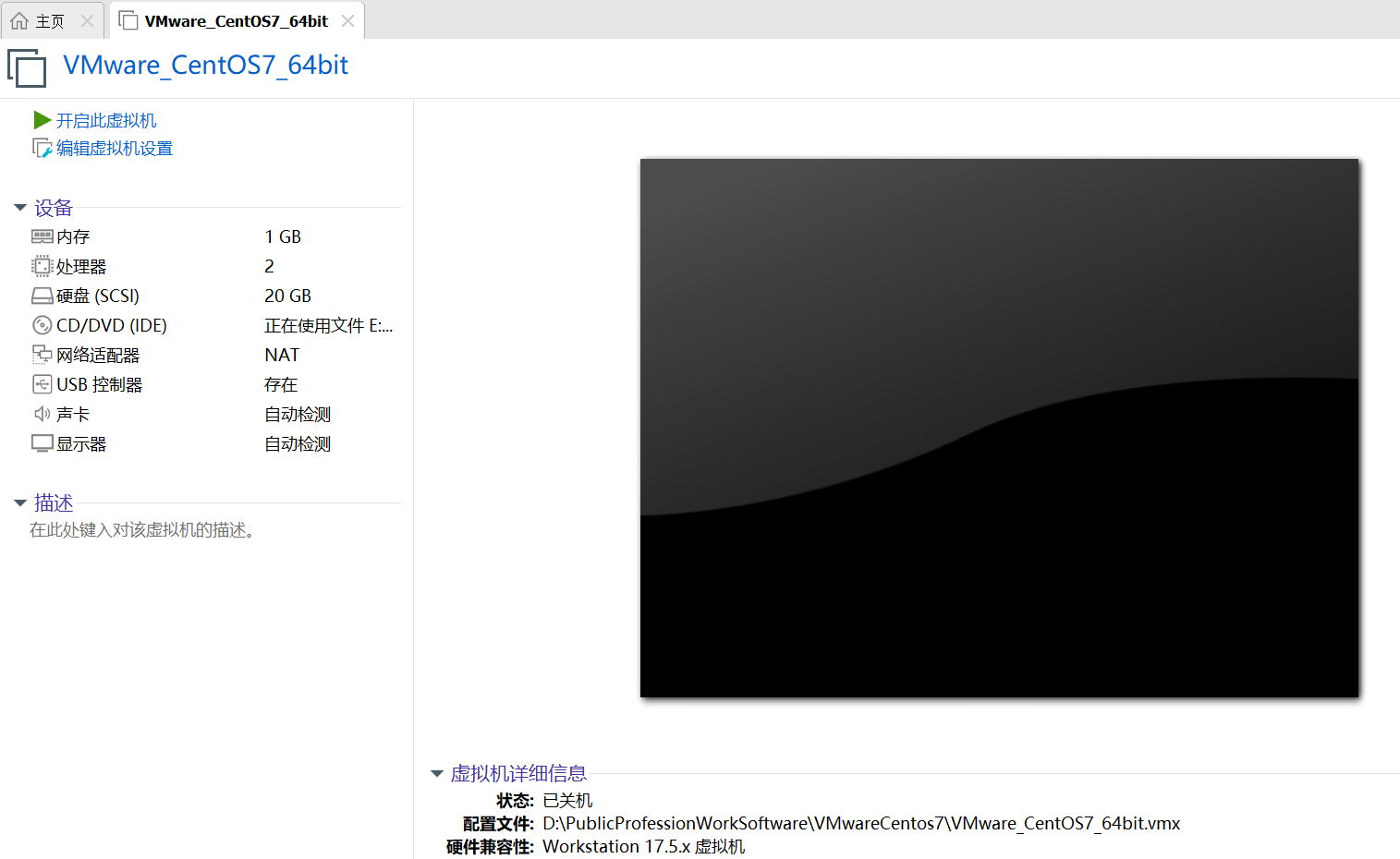
3 .CentOS安装
(1)选中新创建的虚拟机-开启虚拟机,此时如有侧通道缓解提醒,到编辑虚拟机-选项-高级-为启用了hyper-v的主机禁用侧通道缓解即可(此选项灰色不可选时,需要关闭虚拟机重新编辑)
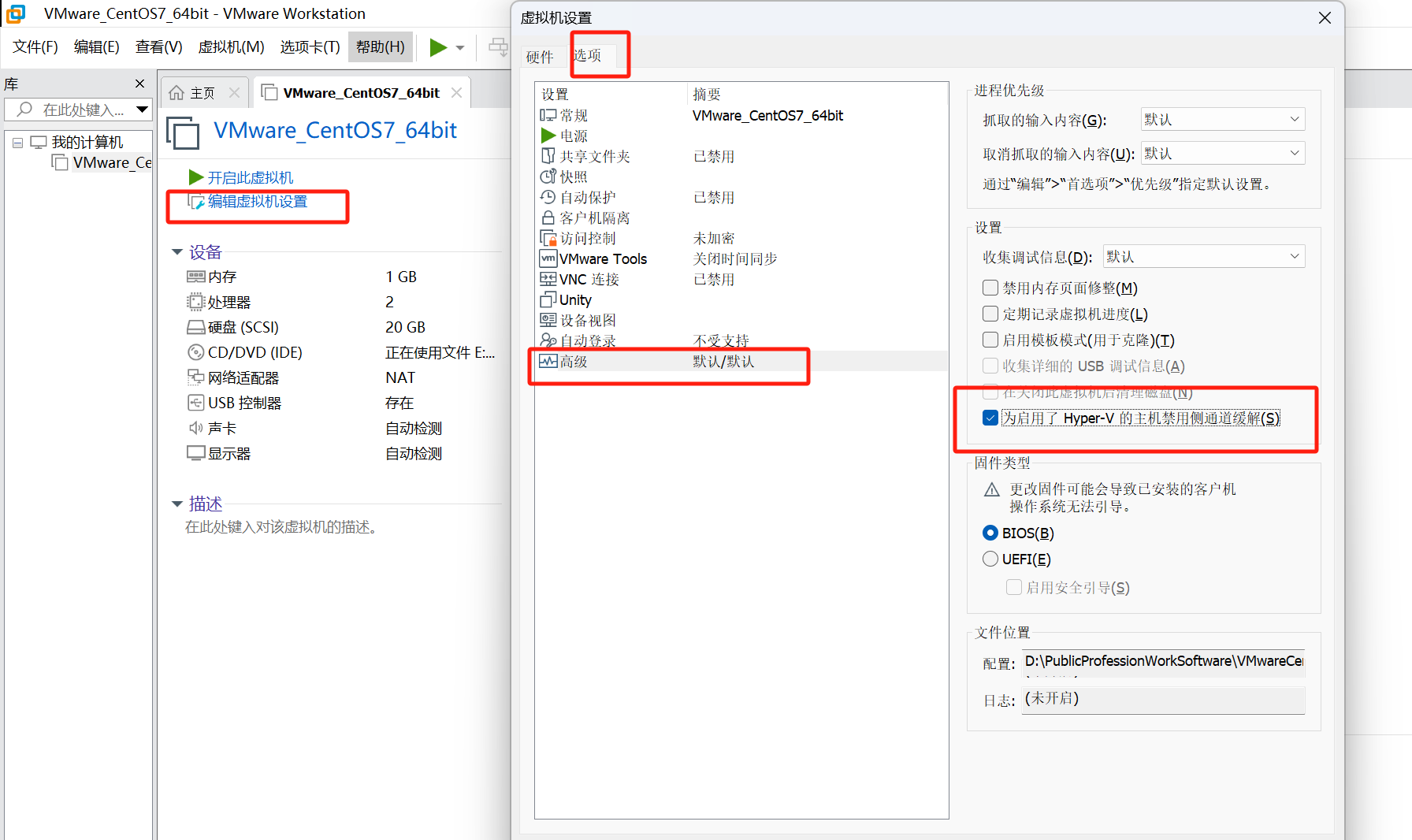
(2) 开启虚拟机后,选择install centos7,,鼠标进行虚拟机需要移动到虚拟机单击或CTRL+G即可,退出虚拟机为ctrl+alt.回车等待加载。
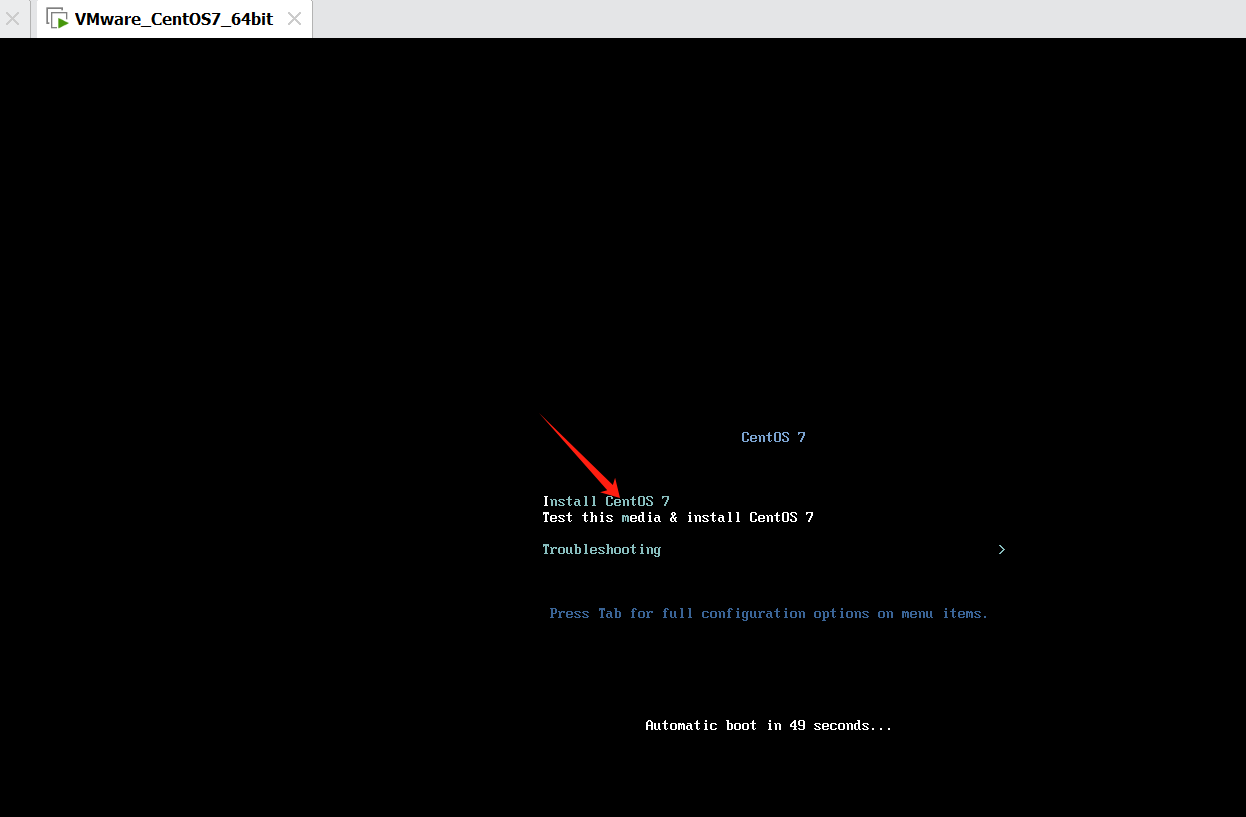
(3)选择语言,地区及时间后,在SOFWARE中可以选择以何种方式安装,INSTALLION SOURCE 自动选择,无需处理,SOFTWARE SELECTION 可以选择安装形式,比如最小安装或带桌面的安装。
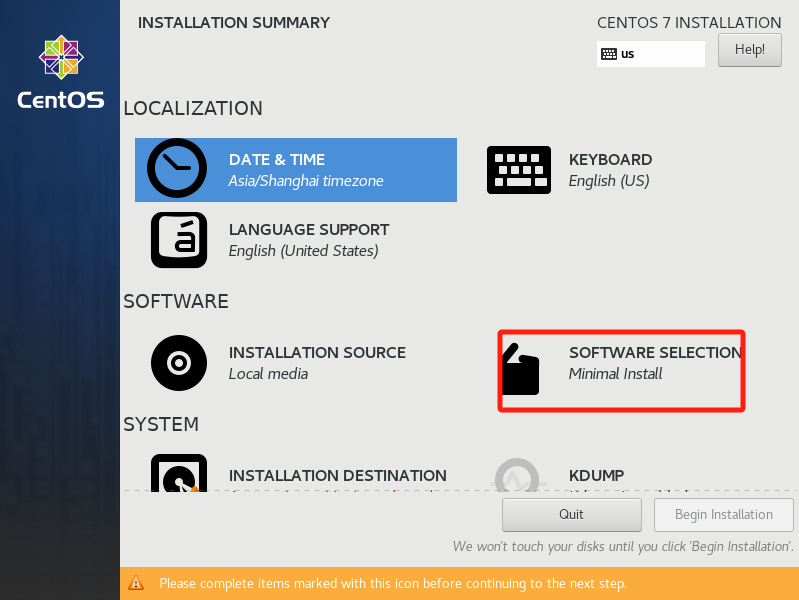
(4)在SYSTEM下选择INSTALLATION DESTINATION,配置分区。进入后选中磁盘,选择手动配置分区,进入配置页面:
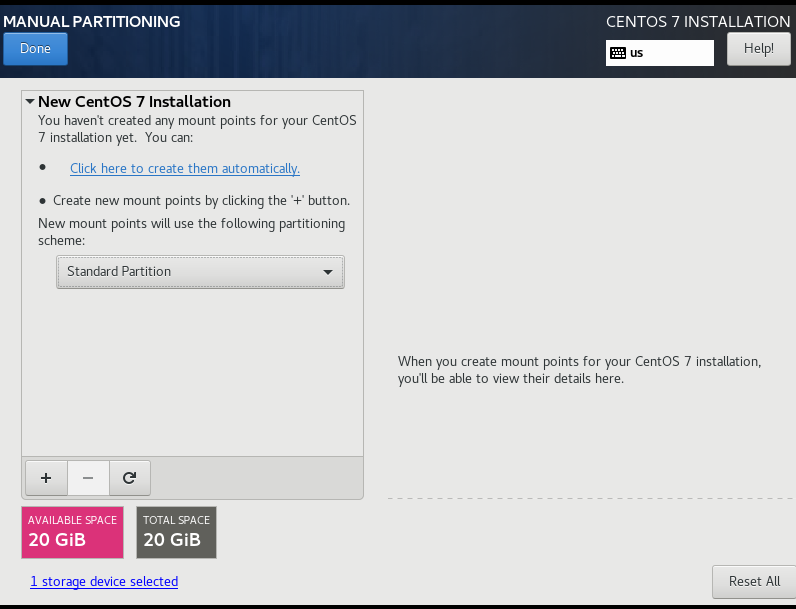
以STANDARD PARTION 方式创建三个分区: 根分区/,交换分区swap(是当实体内存容量不够用时,可以拿这个部份来存放内存中较少被使用的程序项目),/boot分区(存放启动文件)
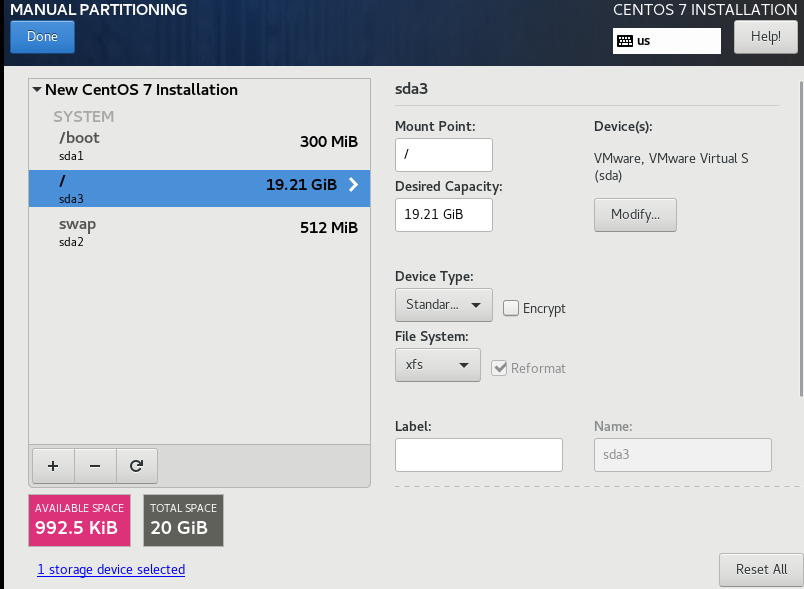
完成后保存变更:
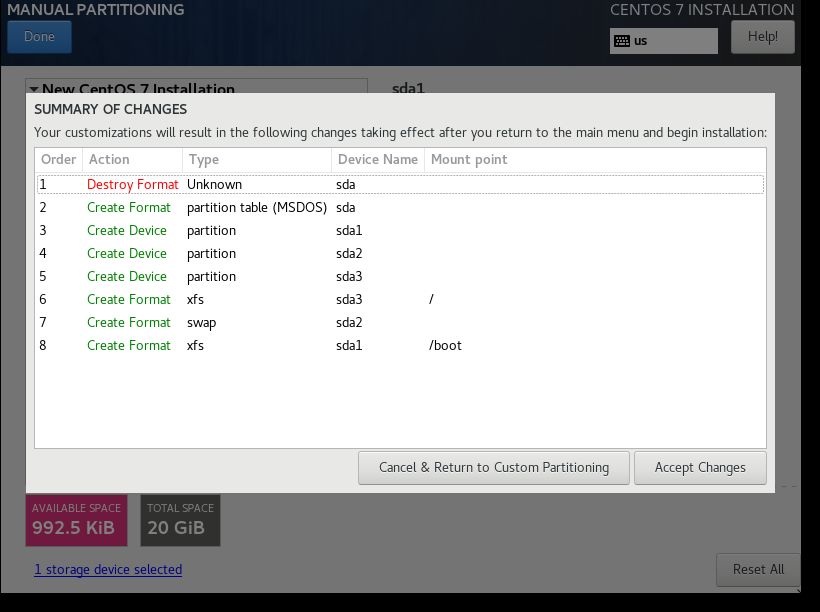
回到安装界面后开始安装即可。
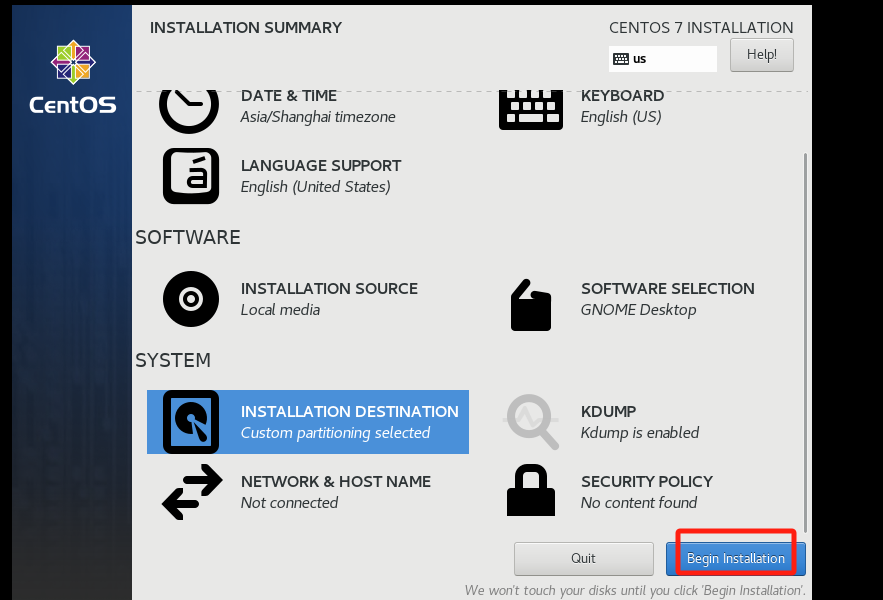
安装完成后,设置root密码,有需要的话新建普通用户。
4.CentOS系统网络配置
初次安装LINUX系统后,并未开启网络连接。虚拟机中LINUX系统的网络配置方式主要有三种:桥接、NAT模式及主机模式。本文我们采用NAT(Network Address Translation)的DHCP(Dynamic Host Configuration Protocol)模式。NAT模式是在主机上虚拟了一个网卡,主机上的虚拟网卡的网段与主机网段是不同网段,主机虚拟网段与虚拟机本身在同一个网段,但采用不同的IP。关于三种连接方式及其区别,可参考另一篇文章:
(1) 编辑-虚拟网络编辑器,进入虚拟机设置,,以管理员身份进行网络设置;
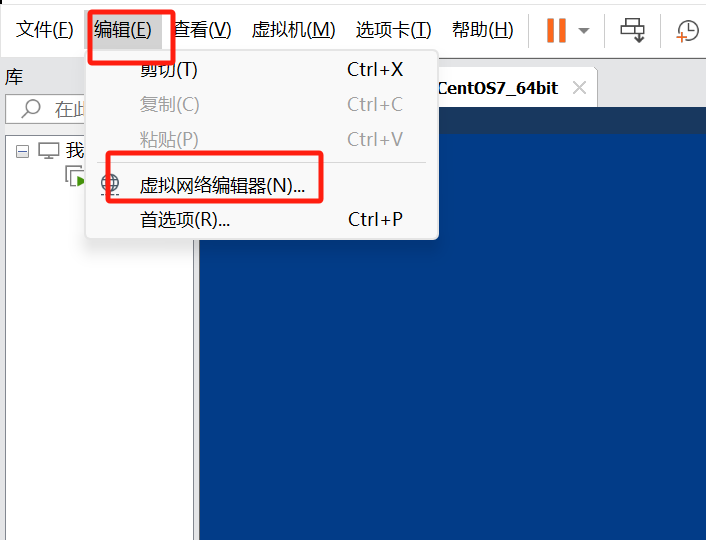
(2) 选中NAT,其他内容按默认即可。
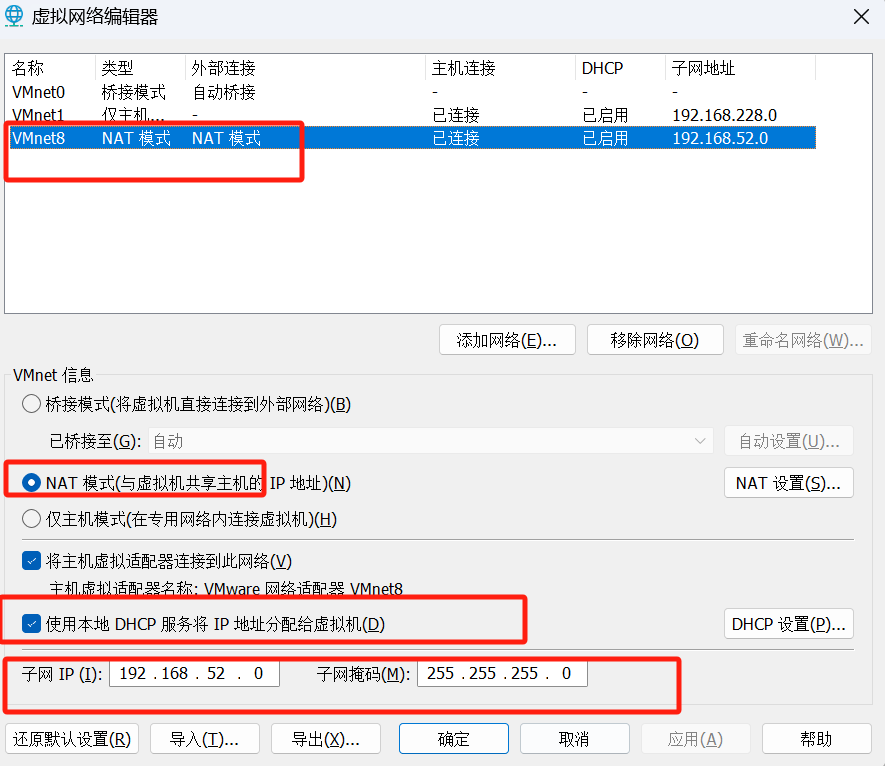
(3)启动虚拟机,以root用户进入如下目录:
cd /etc/sysconfig/network-scripts/
修改非ifcfg-lo文件以ifcfg形式文件,本文修改ifcfg-ens33文件:
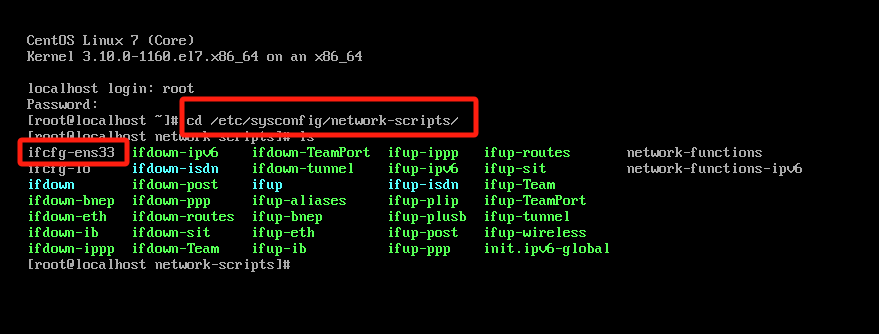
由于本文设置采用DHCP协议动态设置IP,因此在ifcfg-ens33文件中将BOOTPROTO调整为dhcp,将ONBOOT设为yes即可,如果是静态IP的话,则需要将BOOTPROTO调整为STATIC并调整对应的IP地址(IPADDR),子网掩码(NETMASK),网关(GATEWAY)。
vi ifcfg-ens33编辑文件,i键进入insert操作,调整内容后,按ESC退出编辑并执行:wq命令保存退出即可。
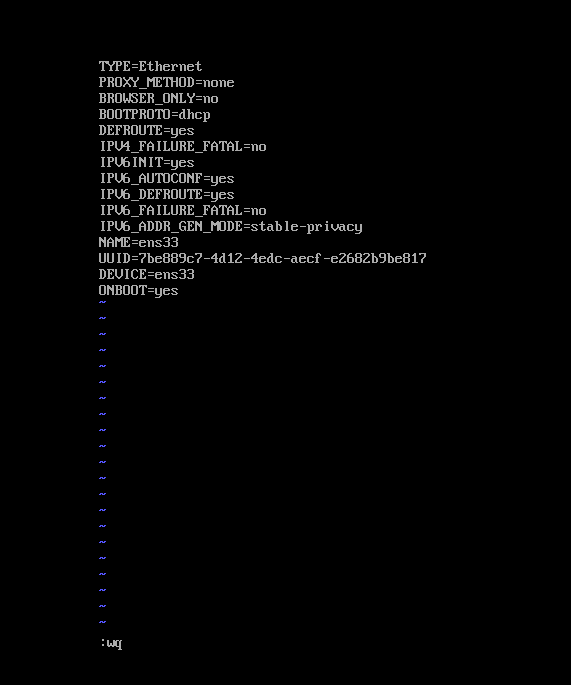
重启网卡服务:
service network restart
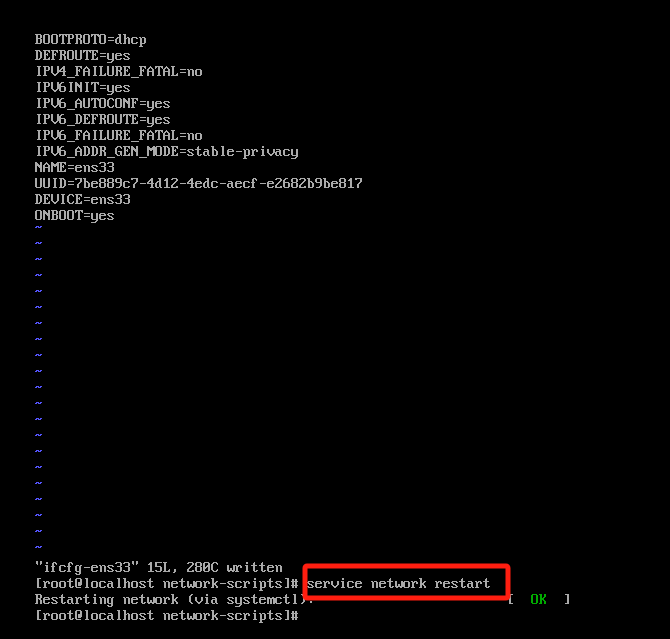
查看虚拟机动态分配的IP地址为:192.168.52.128,注意由于我们配置了虚拟机的IP生成方式为DHCP,因此每次打开虚拟机后其生成的IP可能会有变化,使用xshell连接时需要重新确认当前生成的IP,不一定每次都是同一个IP.
ip addr
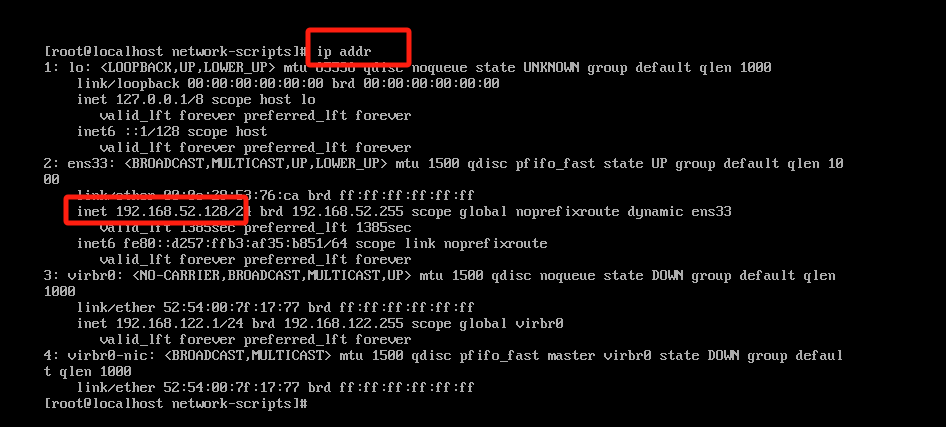
主机通过ipconfig查看创建的虚拟机网卡IP为:192.168.52.1
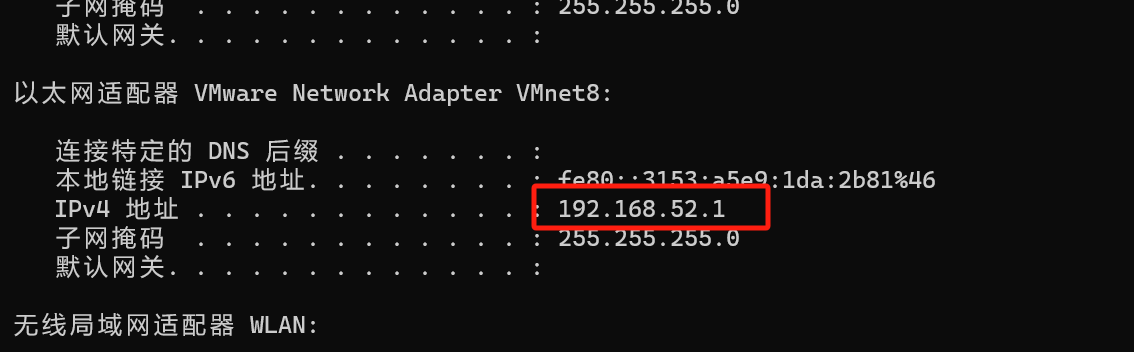
可以看出,主机中生成的虚拟机网卡IP与虚拟机本身动态生成的IP属于同一个网段192.168.52的不同IP地址,这两个IP地址形成一个内部网络,因此NAT模式下主机与虚拟机可以内部通信。而外部主机系统与此虚拟机的通信则通过安装此虚拟机的主机IP(与虚拟网卡IP属于不同网段)进行,不能与虚拟机直接通信。
主机与虚拟机之前的通信:
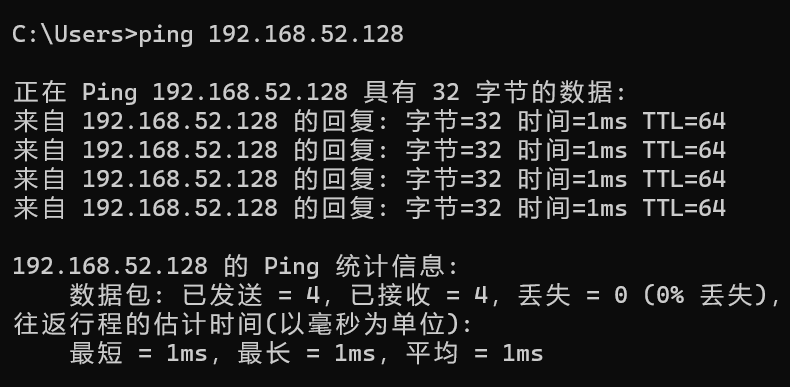
虚拟机与主机之间的通信(实际上虚拟机IP与虚拟机在主机IP上生成的IP之间通信)
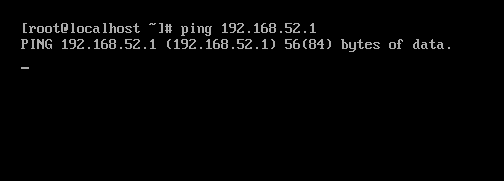
可以看到无法ping通,在上面网络适配器都调整正确情况下,虚拟机无法ping通主机,可能原因是主机上的网络防火墙设置。我们可以通过以下步骤添加WINDOWS defender 安全规则,以允许虚拟机对主机的ICMP(Internet Control Message Protocol 因特网报文控制协议)访问:
(1)WIN11系统,设置-隐私和安全性-WINDOWS安全中心-打开windows安全中心-防火墙和网络保护-高级设置
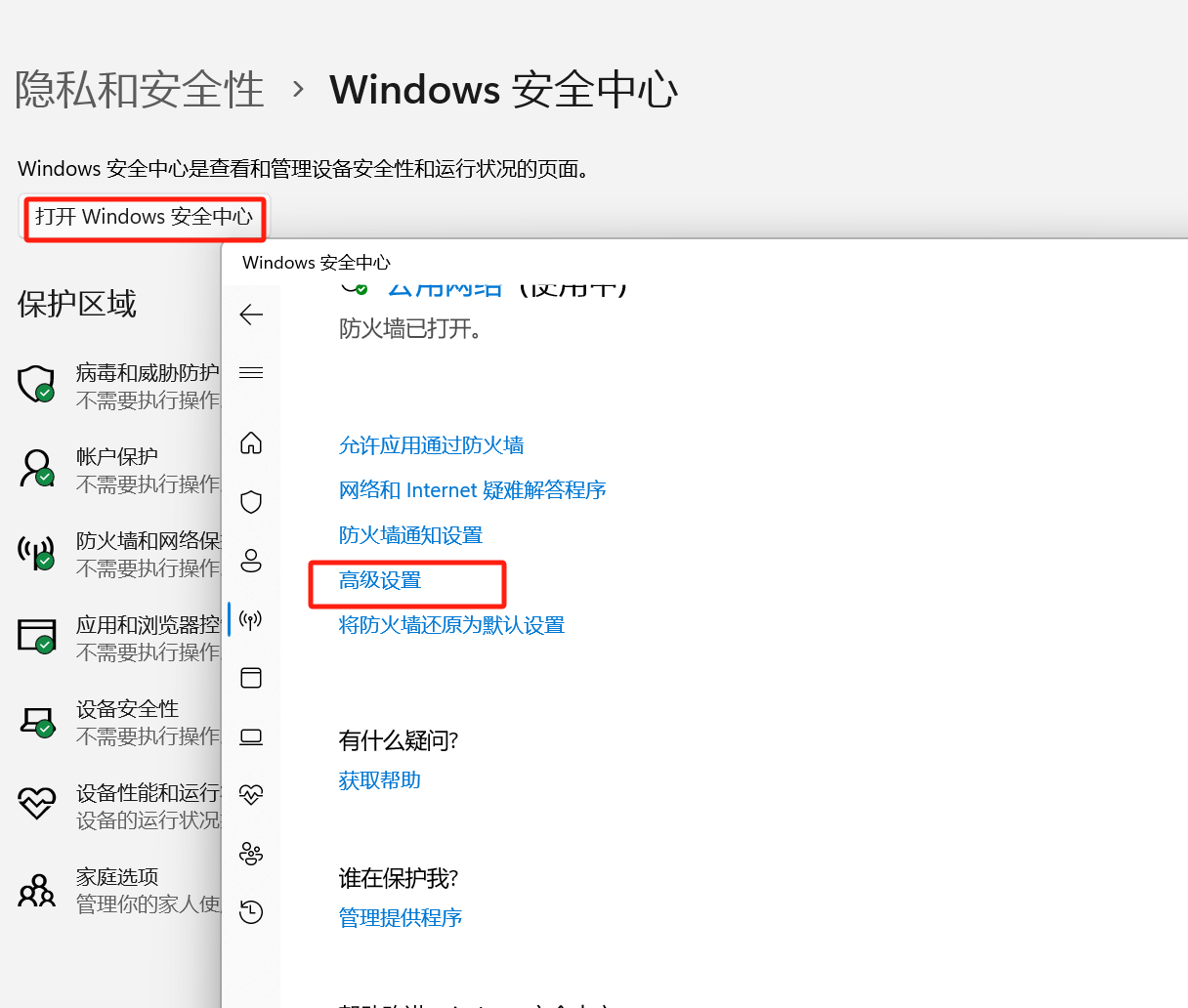
(2) 入站规则-新建规则-规则类型-自定义-下一页
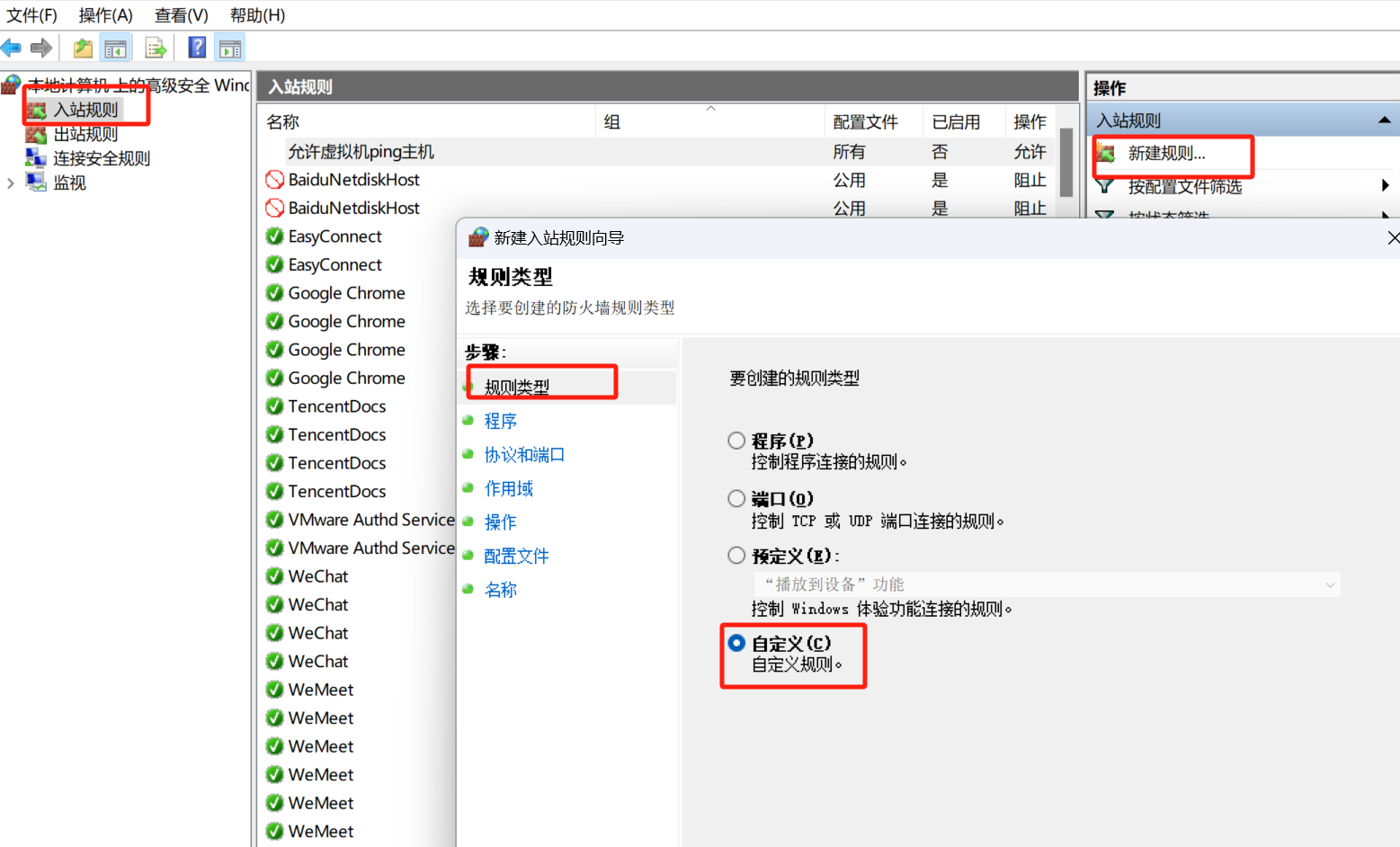
(3)程序-所有程序-下一页
(4)协议和端口-协议类型-ICMPV4-下一页
(5)后面的作用域-操作-配置文件均无特殊要求均默认即可,名称自己命名,完成后可以看到规则里即已有定义的规则,并已开启
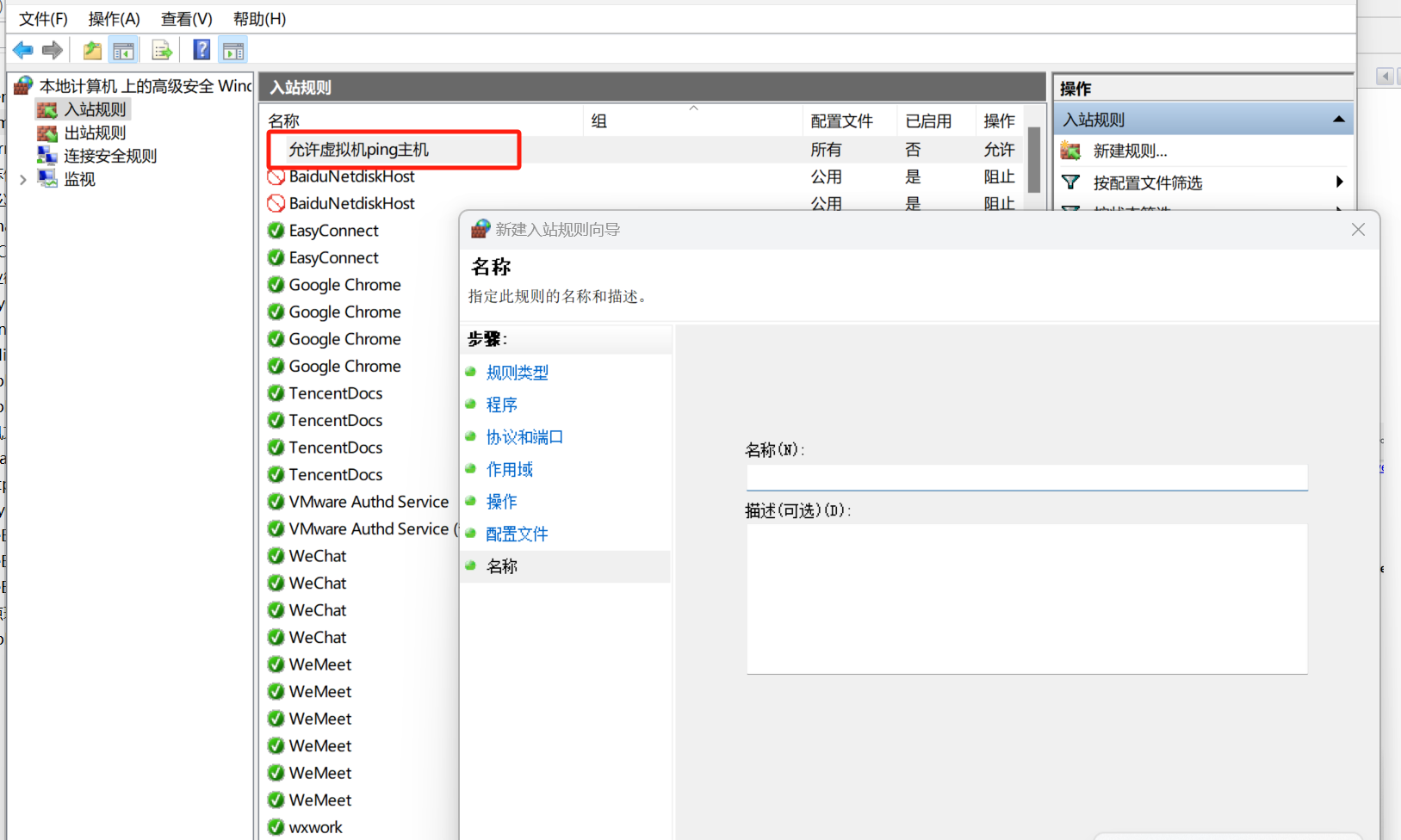
完成规则定义后开启此规则,重新在虚拟机向主机虚拟网卡ping (注意是ping 主机中生成的虚拟网卡IP,而不是主机IP),可以看到可以正常发送和返回信息:
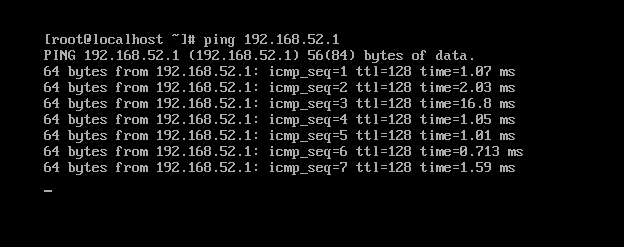
- workstation Vmware 系统 LINUXworkstation vmware系统linux workstation vmware linux workstation步骤vmware系统 workstation windows vmware linux workstation网卡vmware linux workstation unlocker vmware linux workstation vmware workstation hyper-v server vmware workstation unlocker windows vmware workstation vmware pro