1.软件的下载与安装
①VMware Workstation 17.0.0 (Windows10及以上)
下载链接https://www.123pan.com/s/e7LDVv-3lFmH.html
激活码:(见文中)
(仅供个人学习与交流,请支持正版!)
若不支持请更换其他版本
VMware Workstation 16.2.4
下载链接https://www.123pan.com/s/e7LDVv-9lFmH.html
激活码:CY51U-FYW4N-H8EJP-J4YNC-ZZ28D
(仅供个人学习与交流,请支持正版!)
VMware Workstation 15.5.0
下载链接https://www.123pan.com/s/e7LDVv-QlFmH.html
激活码:UY758-0RXEQ-M81WP-8ZM7Z-Y3HDA
(仅供个人学习与交流,请支持正版!)
②VM解锁MacOS
下载链接https://www.123pan.com/s/e7LDVv-vlFmH.html
③MacOS 13(ISO)
下载链接:https://www.123pan.com/s/e7LDVv-klFmH.html
2.软件的安装与使用
本次安装以VMware Workstation 17.0.0和MacOS 13为例
①VMware Workstation 17.0.0 的安装与使用
打开链接(https://www.123pan.com/s/e7LDVv-3lFmH.html)
登录账号后即可享受无限速下载(建议配合IDM下载:https://www.123pan.com/s/e7LDVv-hlFmH.html)
双击打开使用管理员模式运行

稍作等待...点击下一步

接受许可协议中的条款,并点击下一步
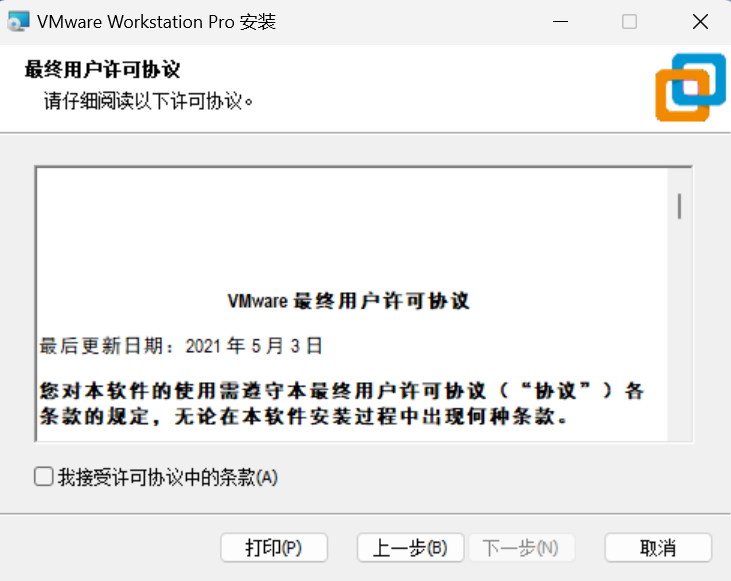
建议更改安装位置,其余不做更改,点击下一步

建议取消勾选两项,点击下一步
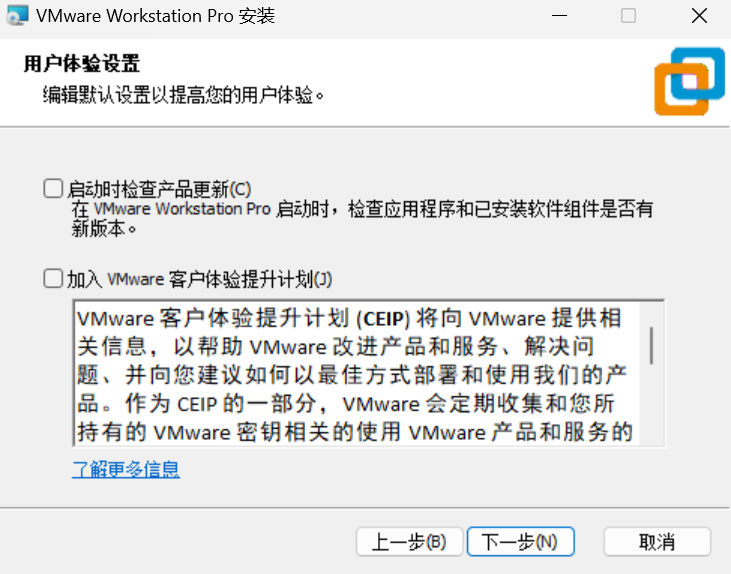
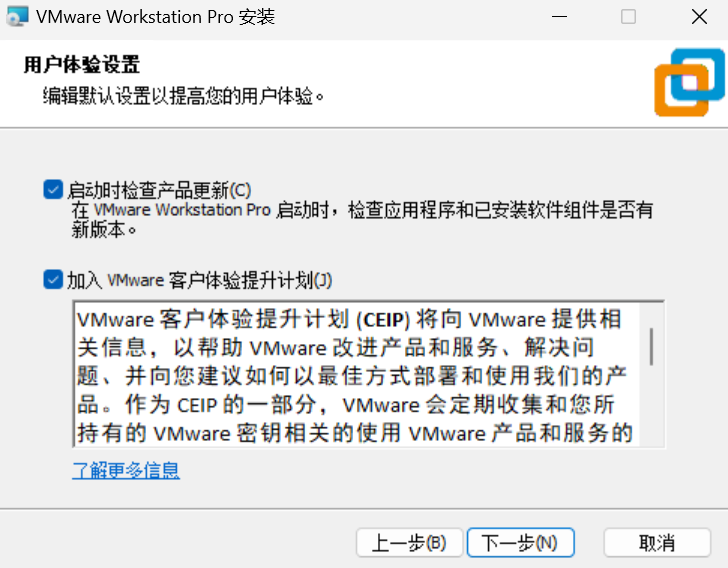
默认就好,点击下一步

点击安装
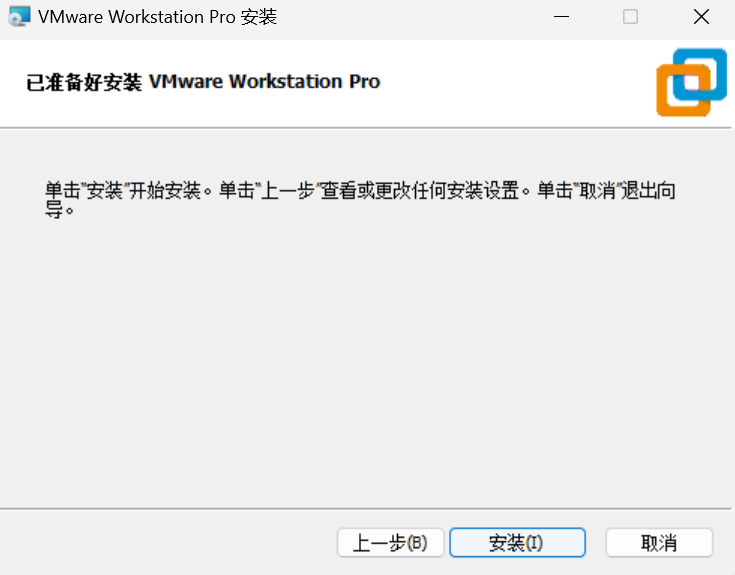
等待安装向导安装完成

点击许可证,输入密钥
JU090-6039P-08409-8J0QH-2YR7F
(仅供个人学习与交流,请支持正版!)
点击输入,完成安装,先不要打开VMware
②使用工具打开MacOS选项
打开工具(下载链接:https://www.123pan.com/s/e7LDVv-vlFmH.html)
右键win-install.cmd,选择以管理员身份运行
稍作等待,等待完成后,打开VMware
③创建虚拟机
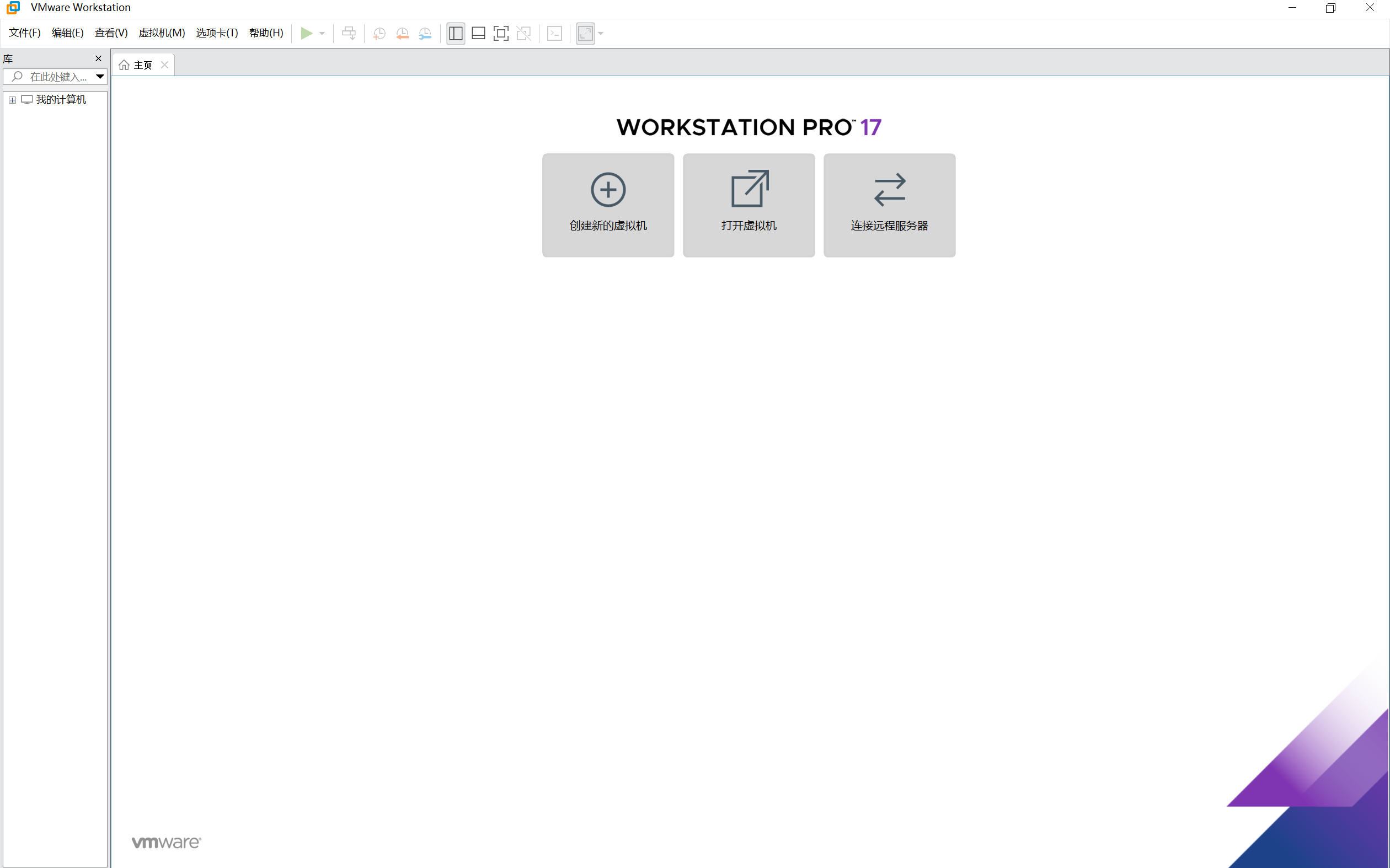
创建新的虚拟机,选择自定义(高级)

默认不变
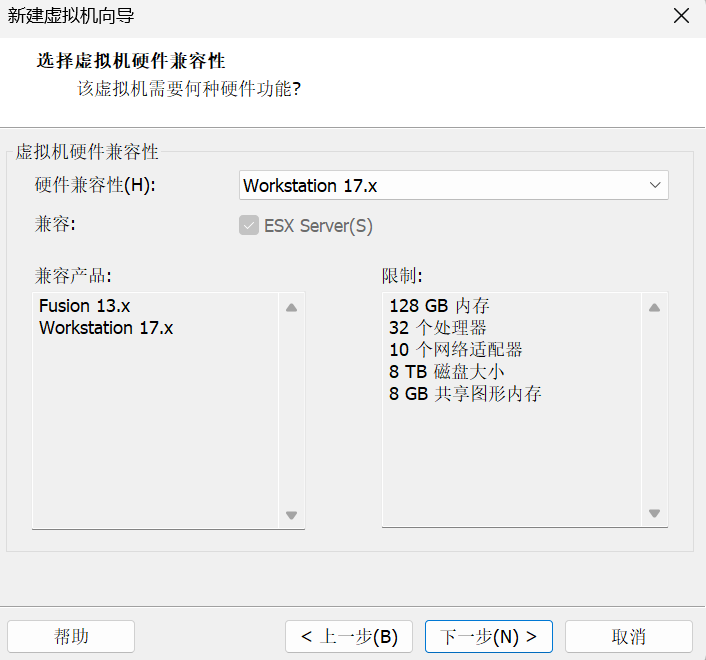
选择ISO系统文件,点击下一步(下载链接:https://www.123pan.com/s/e7LDVv-klFmH.html)
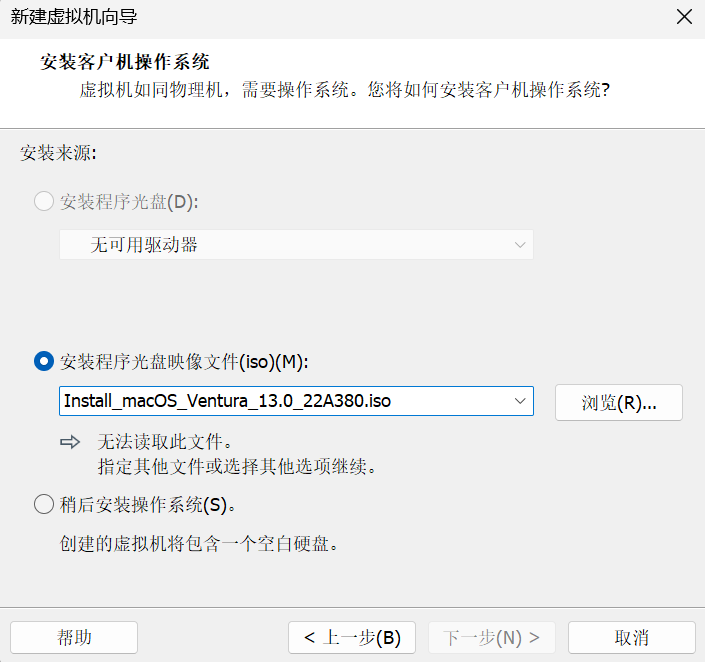
选择Apple Mac OS X,选择版本(当前示例为macOS 13)
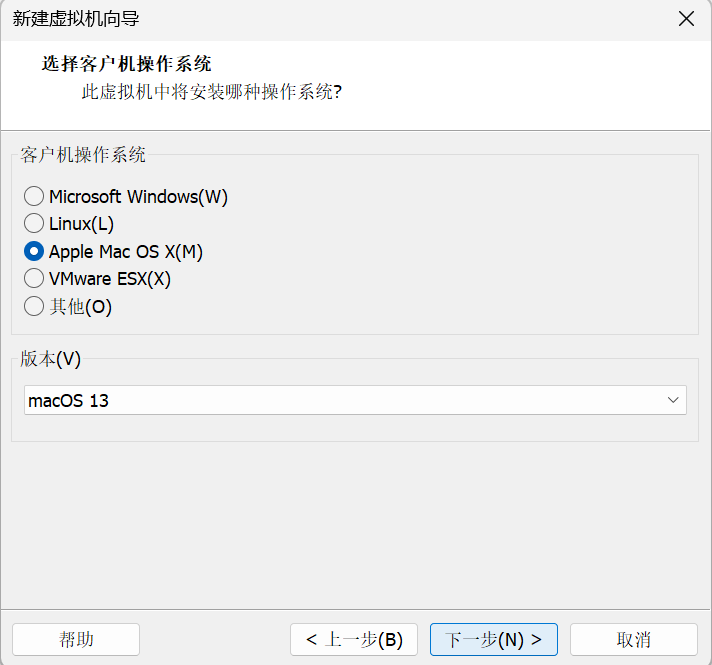
建议更改位置,尽量不要在C盘
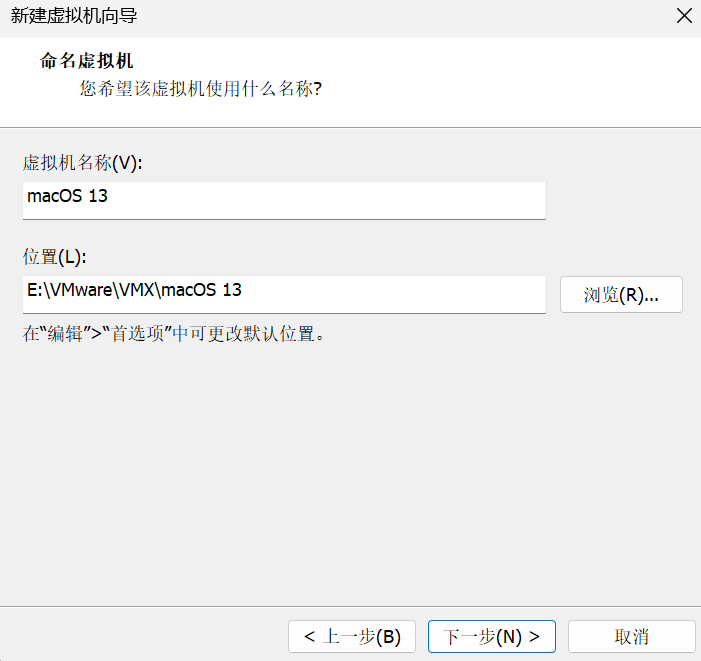
根据需求即可,建议处理器内核总数≥6,点击下一步
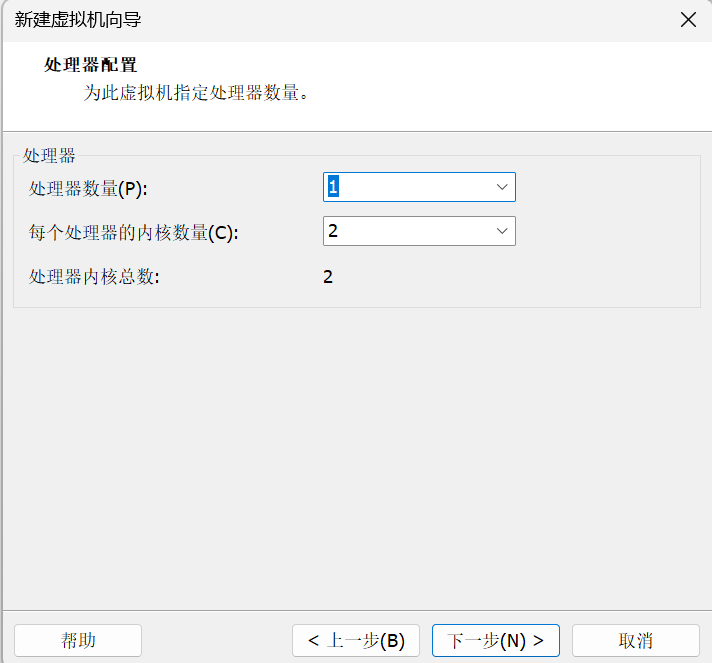
根据需求即可,建议8GB即可,下一步
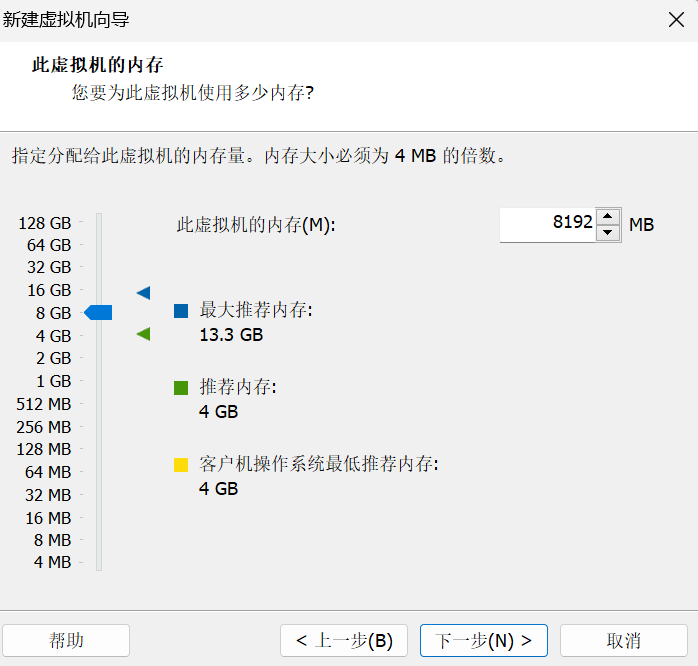
默认即可,点击下一步
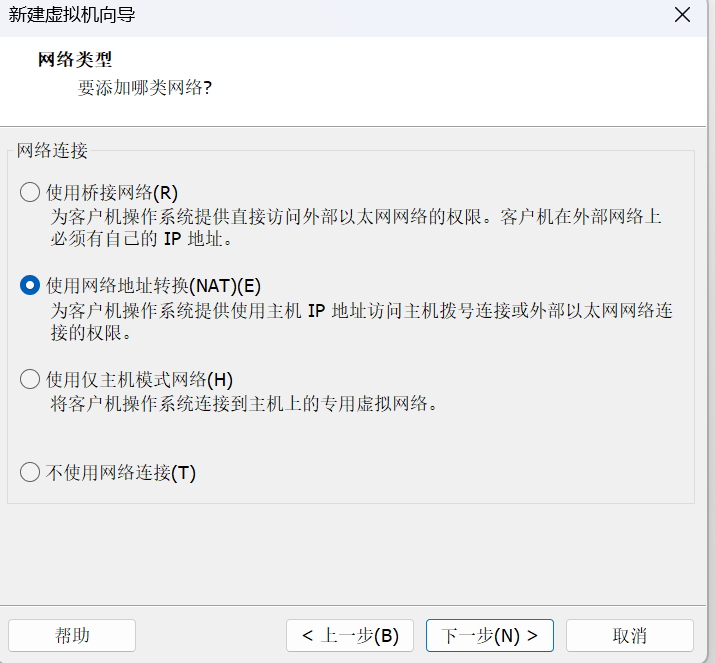
默认即可,点击下一步

默认即可,点击下一步
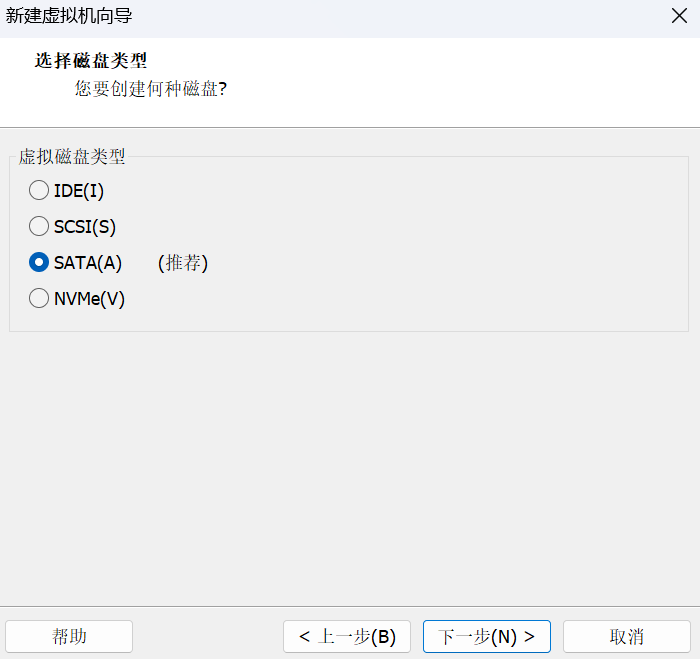
根据自身需求选择(第一个或第三个,建议第一个),选择后点击下一步
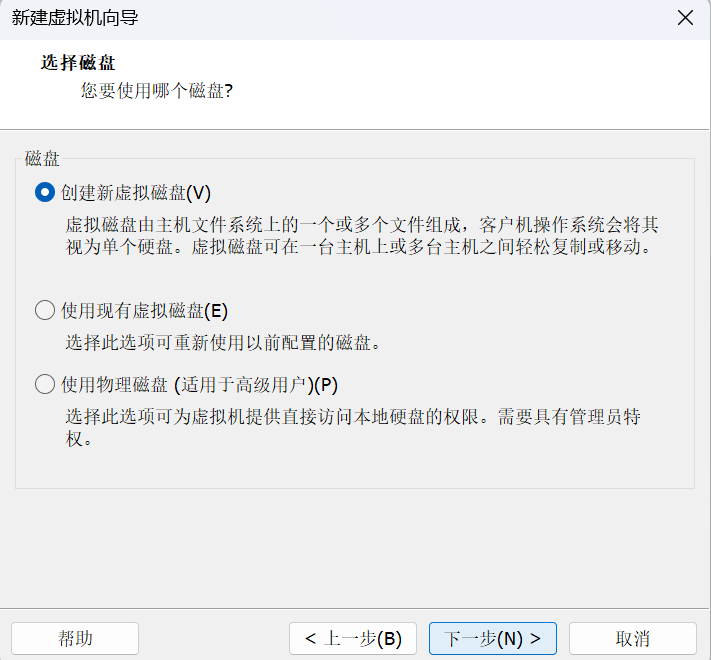
填写最大磁盘大小(256GB/512GB/1024GB/2048GB),并储存为单个文件
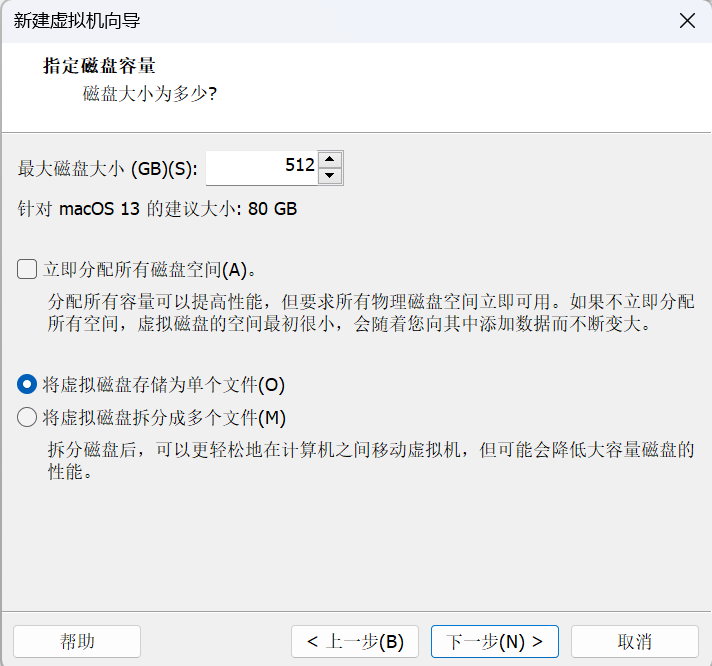
默认即可,点击下一步

点击完成
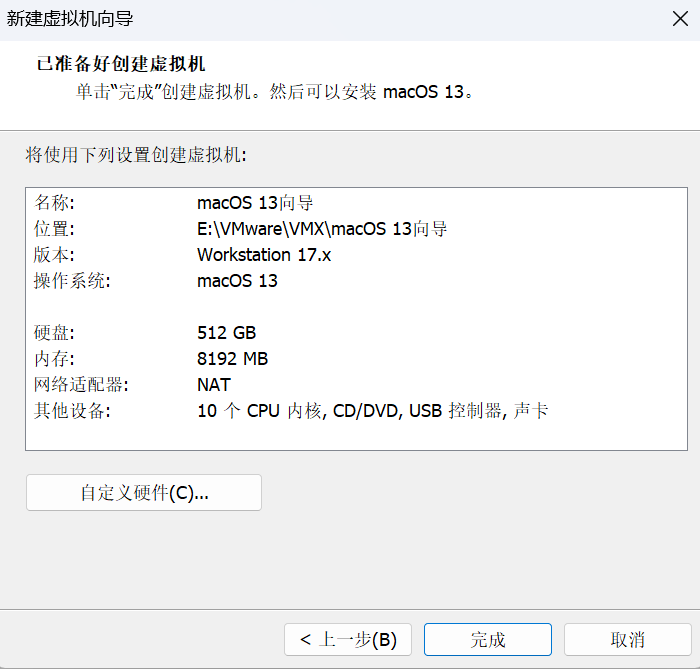
单击开启虚拟机
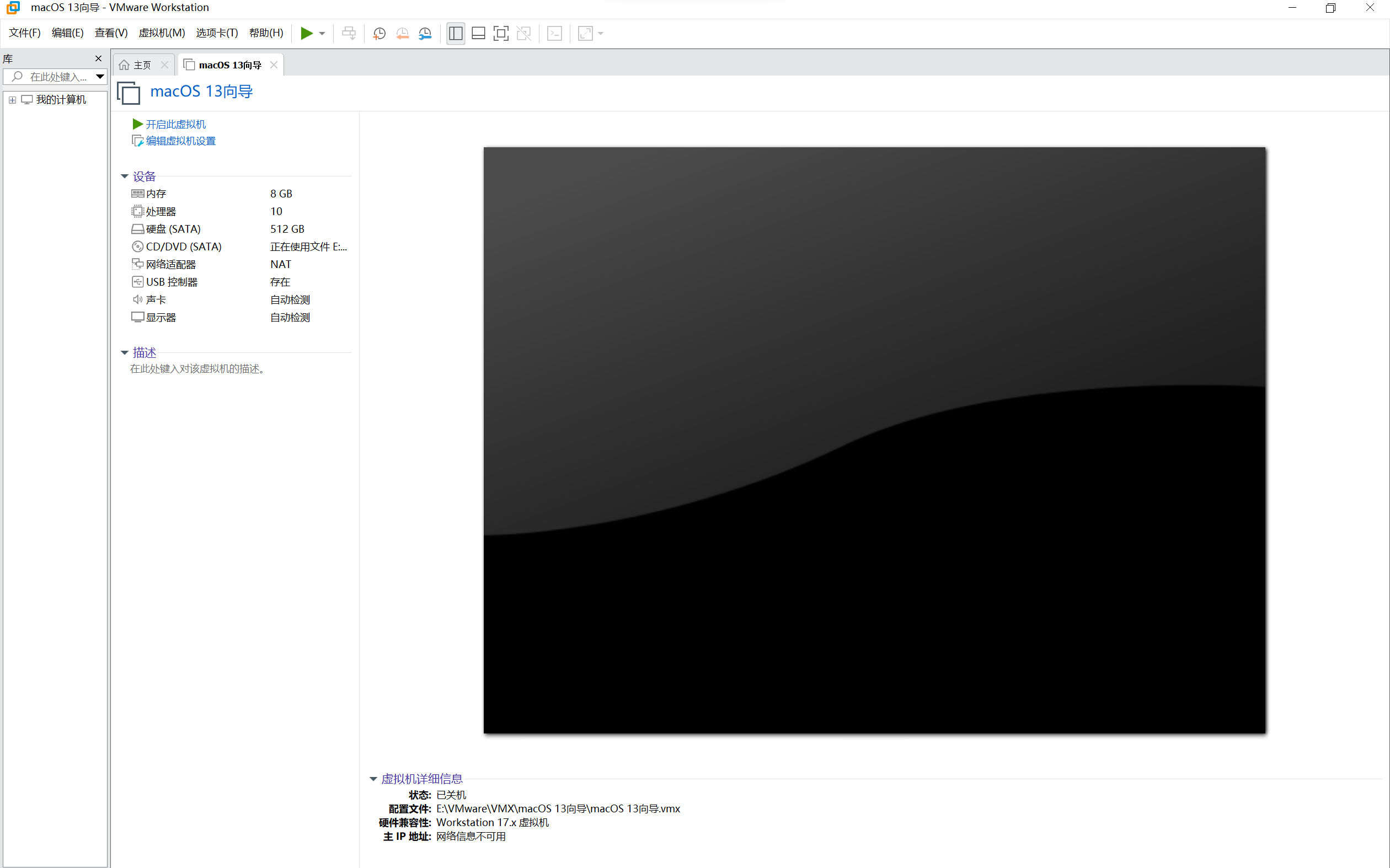
3.安装MacOS 13
等待进入安装界面
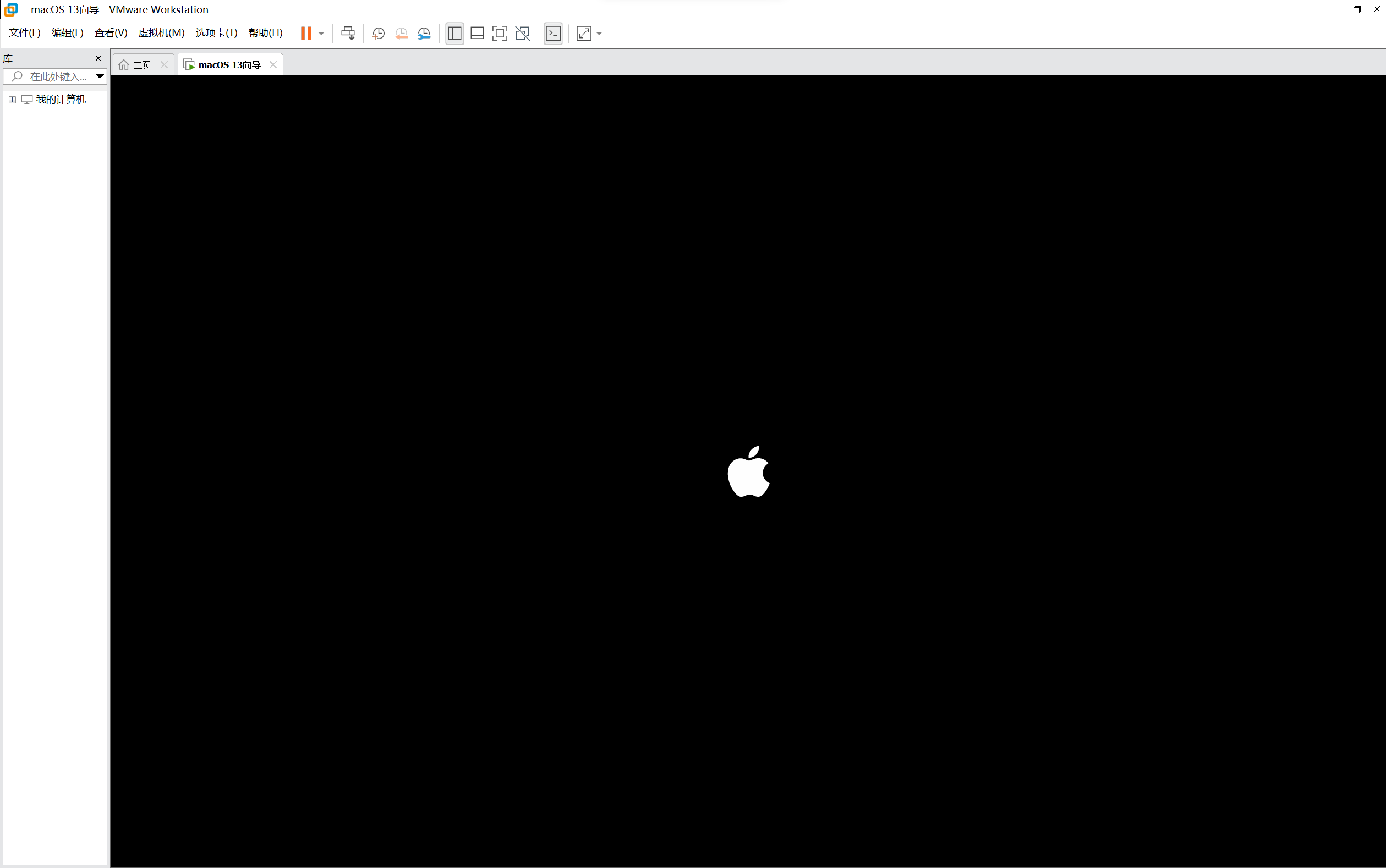
选择简体中文
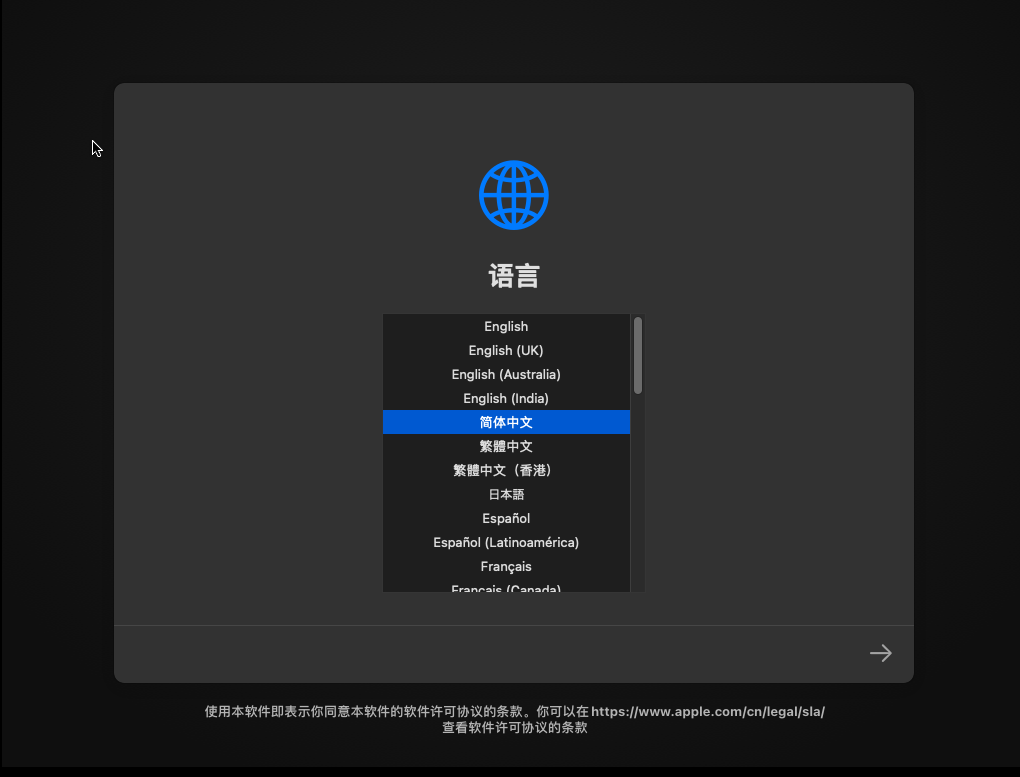
选择磁盘工具
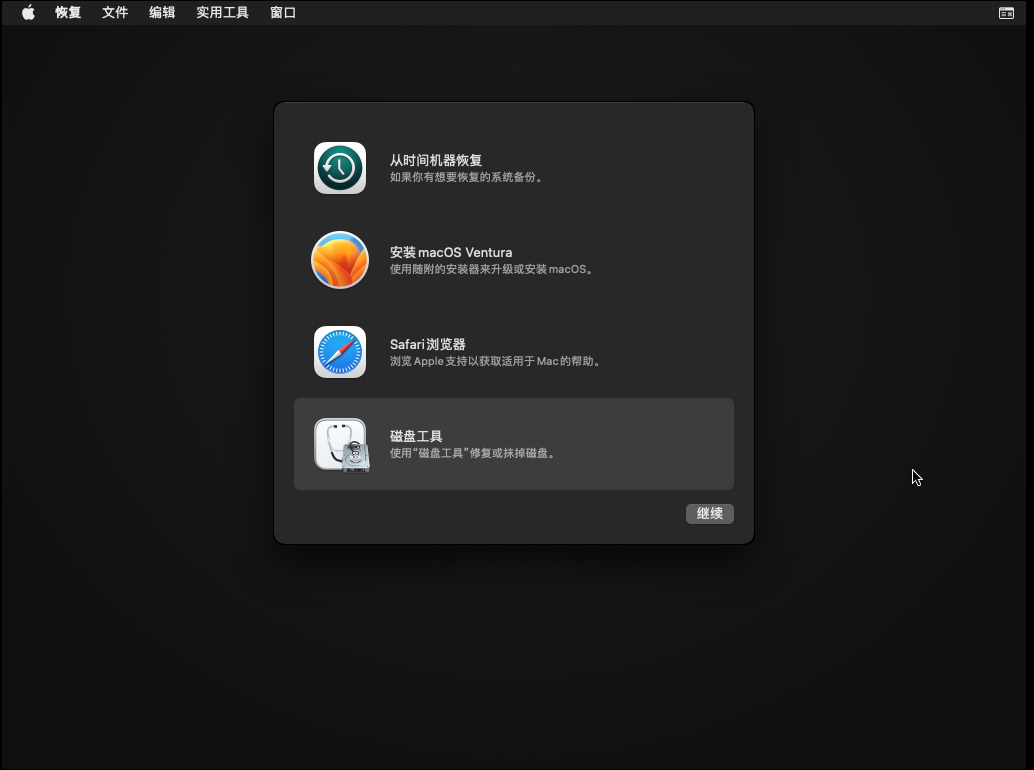
选择VMware磁盘,并点击磁盘工具右上角抹掉
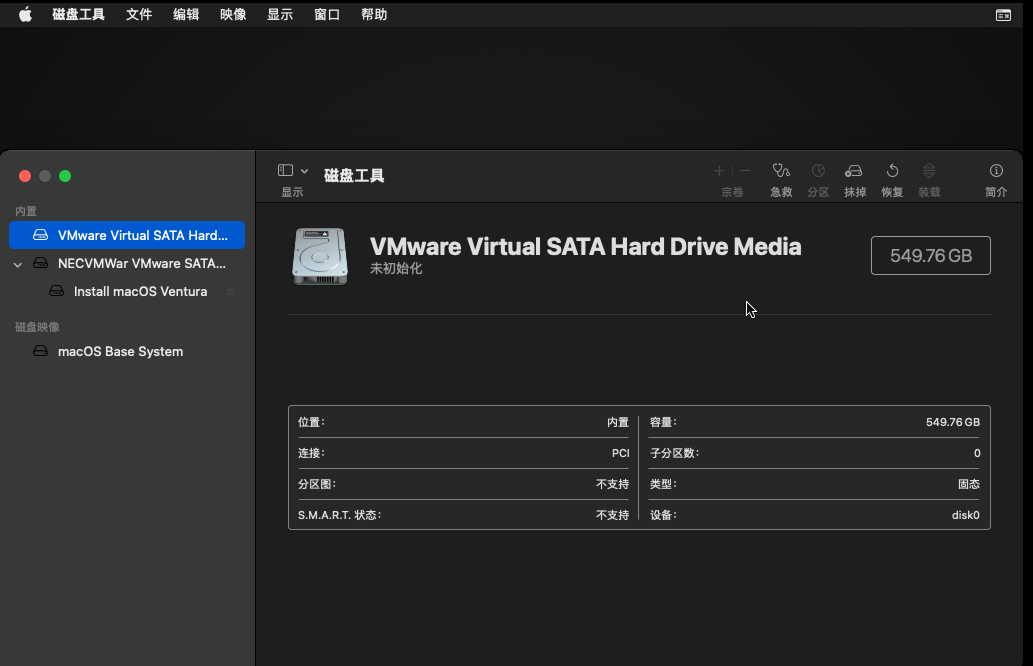
重命名为MacOS 13,点击抹掉

完成后单击左上角红X关闭

选择安装macOS Ventura
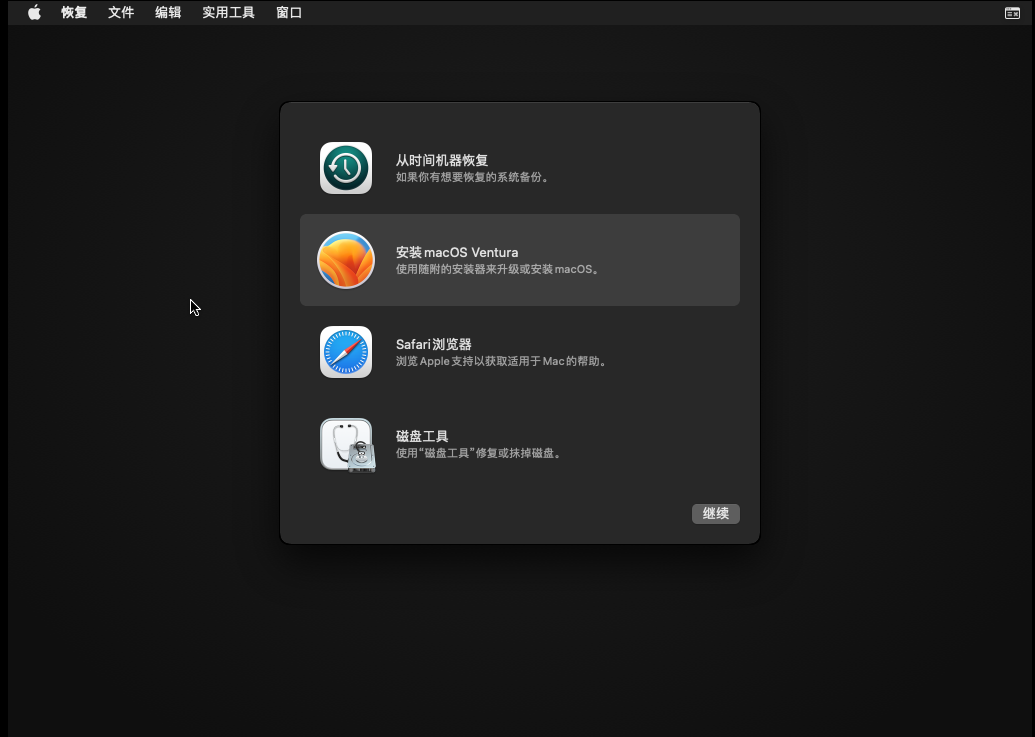
点击安装

同意条款

点击继续
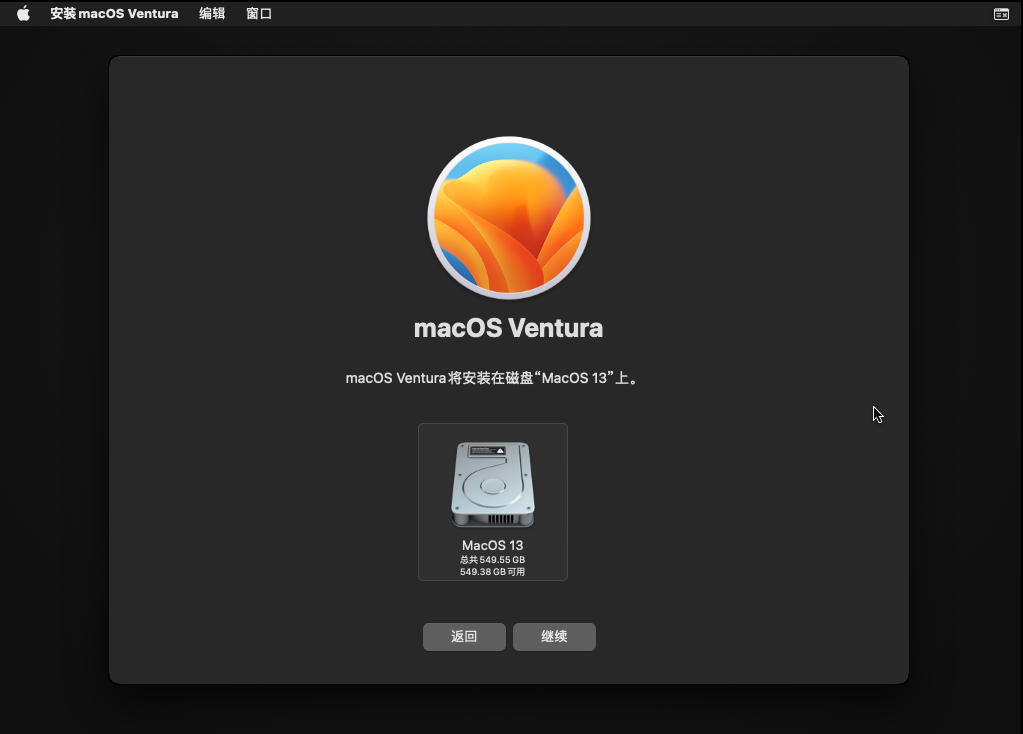
等待安装结束即可

安装结束后系统向导内容比较简单,自行设置即可
- Workstation VMware MacOS 13workstation vmware macos 13 workstation vmware workstation hyper-v server vmware workstation unlocker windows vmware workstation vmware pro workstation vmware quot credential workstation credential vmware device workstation显示器vmware问题 workstation vmware linux workstation步骤vmware系统