一、安装
windows:
pip install pyautogui -i https://pypi.tuna.tsinghua.edu.cn/simple
mac:
pip install pyobjc-core
pip install pyobjc
pip install pyautogui
linux:
sudo apt-get install scrot python3-tk python3-dev
pip install python3-xlib
pip install pyautogui
二、鼠标操作:
1:屏幕和鼠标的位置(行X竖Y):
- 左上角的像素位于坐标0、0。如果屏幕的分辨率为1920 x 1080,则右下角的像素将为1919、1079(因为坐标始于0,而不是1)。
-
屏幕分辨率大小由该size()函数作为两个整数的元组返回。该position()函数返回鼠标光标的当前X和Y坐标。
2:获取屏幕和鼠标的位置:
import pyautogui
# 获取屏幕分辨率
print(pyautogui.size())
# 获取鼠标的坐标位置
x, y = pyautogui.position()
print("X: %s Y: %s" % (x, y))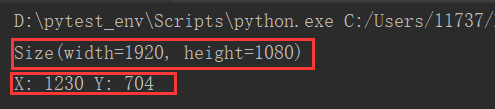
注意: 获取到的是电脑设置中的分辨率。如果是虚拟机也是按照虚拟机的设置,不能根据电脑中的分辨率。
3:鼠标移动和点击:
- 相对移动:pyautogui.move(65, 168)—相对的是当前鼠标的位置。
- 绝对移动: pyautogui.moveTo(65, 168)
- 每个动作后停留时间: pyautogui.PAUSE = 2
- 判断像素点是不是在屏幕中:pyautogui.onScreen(65, 168)
- 当前位置点击: pyautogui.click()
- 先移动到位置再点击: pyautogui.click(x=100, y=200)
- 移动到某个位置左击,右击,中间点击:pyaotogui.click(x=100, y=200, button=‘right’)
- 移动到某个位置左击,右击,中间多次点击: pyaotogui.click(x=100, y=200, button=‘right’, clicks=3)
- 移动到某个位置左击,右击,中间多次点击,中间间隔0.25秒点击:pyaotogui.click(x=100, y=200, button=‘right’, clicks=3, interval=0.25)
- 左击: pyautogui.leftClick(x, y, 过程中秒数)
- 右击:pyautogui.rightClick(x, y, 过程中秒数)
- 双击:pyautogui.doubleClick(x, y, 过程中秒数)
4: 鼠标移动案例:
描述:定位桌面的回收站,然后右击,再用相对路径,左击属性。
# 定位桌面的回收站,然后右击,再用相对路径,左击属性:(57, 285)
import pyautogui
# # 每个动作后,停留两秒
# pyautogui.PAUSE = 2
# 1: 移动到回收站的位置,2表示移动过程两秒
pyautogui.moveTo(57, 285, 2)
# 2: 右击
pyautogui.rightClick()
# 3:
pyautogui.move(87, 200, 2)
pyautogui.leftClick()
5:鼠标拖拽
案例:将回收站向右拖拽500像素。
import pyautogui
# 1: 鼠标移动到指定位置---绝对(left表示鼠标左键,middle表示中间键, right表示右键)
pyautogui.dragTo(57, 285, button='left')
# 2: 进行拖拽,3表示执行时间---相对
pyautogui.drag(500, 0, 3)
6: 鼠标滚动
案例:定位到代码框,然后滚动
# 案例:定位到代码框,然后滚动
import pyautogui
import time
# 1:定位到代码框:
pyautogui.click(1100, 460,)
# 2: 向下滚动:
pyautogui.scroll(-1000)
time.sleep(1)
# 3: 向上滚动
pyautogui.scroll(1000)
7:保护措施:
为了能够及时中断,PyAutoGUI提供了一个保护措施。当pyautogui.FAILSAFE = True时,如果把鼠标光标在屏幕左上角,PyAutoGUI函数就会产生pyautogui.FailSafeException异常。如果失控了,需要中断PyAutoGUI函数,就把鼠标光标在屏幕左上角。要禁用这个特性,就把FAILSAFE设置成False。
案例:禁用保护
import pyautogui
# 运行过程中,用户动鼠标: 与用户不冲突
pyautogui.FAILSAFE = False
while True:
pyautogui.moveTo(400, 400)
pyautogui.moveTo(1000, 400)
8: mouseDown()和mouseUp()函数
import pyautogui
import time
# 鼠标定位到我的电脑,进行右击
pyautogui.mouseDown(button="right", x=50, y=54)
pyautogui.mouseUp()
time.sleep(2)
# 鼠标定位到属性,进行左击
pyautogui.mouseDown(button="left", x=86, y=356)
pyautogui.mouseUp()
三、键盘操作:
1:write函数的使用
- 中文不支持,需要配合pyperclip一起使用。
-
interval 关键字进行延时操作。
案例:手动打开记事本,定位到记事本,分别写入“hahaha”和“哈哈哈”。import pyautogui
import pyperclip
移动到位置进行点击
pyautogui.moveTo(520, 520, 1)
pyautogui.click()书写中文
pyautogui.write(“hahaha\n\n”, interval=1)复制中文,然后粘贴
pyperclip.copy(‘哈哈哈’)
pyautogui.hotkey(‘ctrl’, ‘v’)
2:press函数,keyDown和keyUp函数的使用:
案例: 使用pass函数,和keydown,keyup,write函数分别完成一次,敲击回车
import pyautogui
import time
pyautogui.moveTo(520, 520, 1)
pyautogui.click()
# 1: 使用press敲击3次回车
pyautogui.press('enter', presses=3)
pyautogui.write("hahaha\n")
time.sleep(1)
# 2:使用keydown 和keyup敲击三次回车
pyautogui.keyDown("enter")
pyautogui.keyUp('enter')
pyautogui.keyDown("enter")
pyautogui.keyUp('enter')
pyautogui.keyDown("enter")
pyautogui.keyUp('enter')
pyautogui.write("hahaha\n")
time.sleep(1)
# 3: 使用write敲击三次回车
pyautogui.write(['enter', 'enter', 'enter'])
pyautogui.write("hahaha\n")
3:hotkey函数的使用:
案例使用热键:打开任务管理器:
import pyautogui
pyautogui.hotkey('ctrl', 'shift', 'esc')
四、信息框操作:
| 方法 | 作用 |
|---|---|
| pyautogui.alert() | 简单提示消息框 |
| pyautogui.confirm() | 多按钮消息框 |
| pyautogui.prompt() | 明文输入消息框 |
| pyautogui.password() | 密文输入消息框 |
案例一:
显示带有文本和单个“确定”按钮的简单消息框。返回单击的按钮的文本。
import pyautogui
el = pyautogui.alert(text='哈喽,我是任善文', title='打招呼', button='OK')
print(el)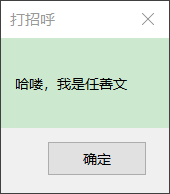

案例二:显示带有“确定”和“取消”按钮的消息框。可以自定义按钮的数量和文本。返回单击的按钮的文本。(点击取消)
import pyautogui
el = pyautogui.confirm(text='哈喽,我是任善文', title='打招呼', buttons=['OK', 'Cancel'])
print(el)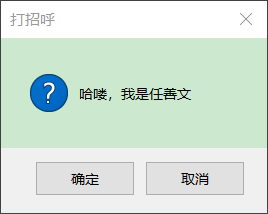

案例三:显示带有文本输入以及“确定”和“取消”按钮的消息框。返回输入的文本,如果单击“取消”,则返回“无”。
import pyautogui
el = pyautogui.prompt(text='哈喽,我是任善文', title='打招呼', default='哈喽,我是XXX')
print(el)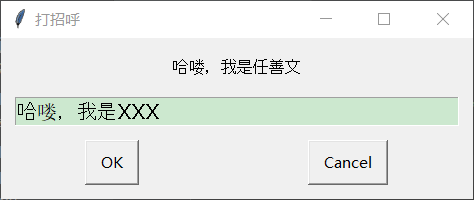

案例四:显示带有文本输入以及“确定”和“取消”按钮的消息框。输入的字符显示为*。返回输入的文本,如果单击“取消”,则返回“无”。
import pyautogui
el = pyautogui.password(text='请输入密码', title='密码账号登录', default='12345678', mask='*')
print(el)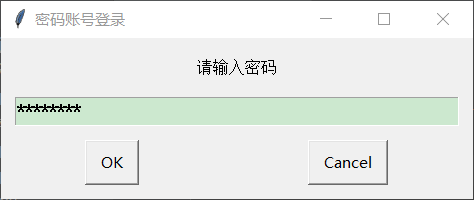

五、截图和定位操作:
1:screenshot函数的使用:
案例: 截取回收站图标,保存到文件中。
import pyautogui
img = pyautogui.screenshot('./images/screenshot.png', region=(1, 250, 90, 100))
print(img)截图如图所示:

返回的是Image对象

2:locateOnScreen与locateCenterOnScreen函数的使用:
案例一:通过刚才截取的图片,找到回收站的位置,然后双击回收站打开。(全屏搜索)
import pyautogui
import time
# 1:截取回收站的图片
img = pyautogui.screenshot('./images/screenshot.png', region=(1, 250, 90, 100))
print(img) # 图片类型
# 2:全屏搜索图片(回收站)---获取的会是一个区域
rect = pyautogui.locateOnScreen('./images/screenshot.png')
print(type(rect)) # 盒子类型
print(rect[0], rect[1], rect[2], rect[3])
# 3:在区域中获取中心位置
point = pyautogui.center(rect)
print(type(point)) # 点类型
x, y = point
print(x, y)
time.sleep(1)
# 4: 双击中心位置
pyautogui.doubleClick(x, y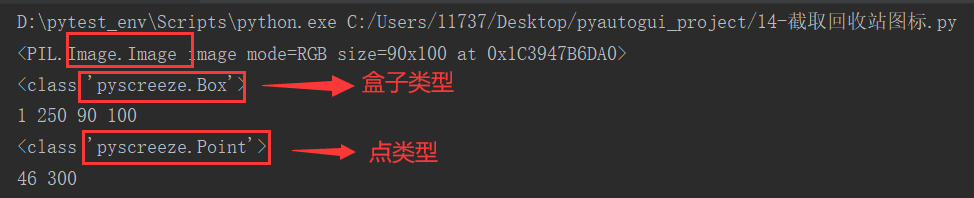
案例二:使用locateCenterOnScreen,在区域内查询。
import pyautogui
import time
# 1:截取回收站的图片
img = pyautogui.screenshot('./images/screenshot.png', region=(1, 250, 90, 100))
print(img)
# 2:全屏搜索图片(回收站)---获取的会是一个区域
point = pyautogui.locateCenterOnScreen('./images/screenshot.png')
print(type(point))
x, y = point
time.sleep(1)
# 4: 双击中心位置
pyautogui.doubleClick(x, y)
3:提高定位精度
1: 安装OpenCv,由于文件太大需要指定默认等待下载时间(如果网速好可以不用指定)

pip —default-timeout=20000 install -U opencv-python -i https://pypi.tuna.tsinghua.edu.cn/simple
表示下载成功。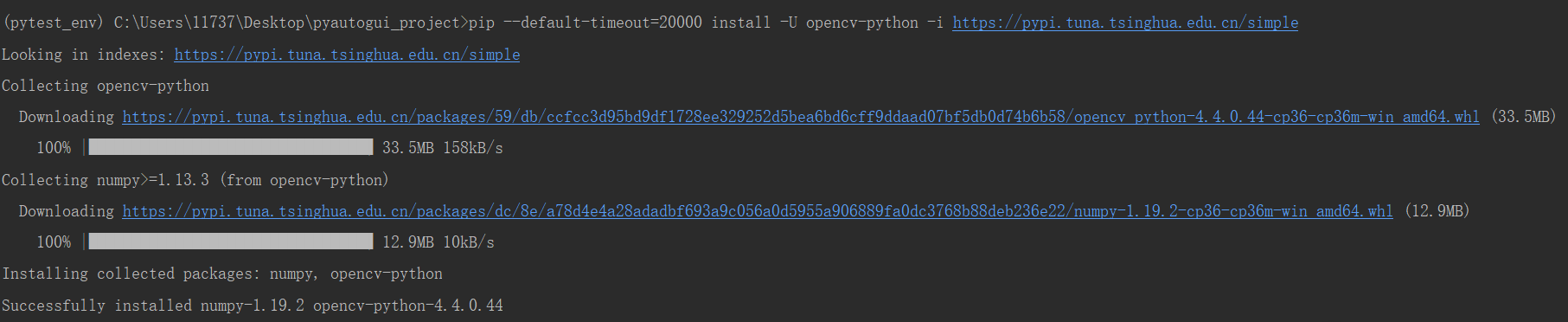
2:可选的confidence关键字参数指定函数在屏幕上定位图像的精度。
import pyautogui
# 可以通过图片,在屏幕上定位图像所在的位置
# 找到返回的是一个4边距元组 (top, left, width, height),没有找到返回None
# 全屏幕搜素
rect = pyautogui.locateOnScreen('./images/x3.png', confidence=0.6)
print(rect)
4:加速定位
1: 指定搜索区域:
pyautogui.locateOnScreen('./images/computer.png', region=(0, 0, 400, 400))2: 降低图片颜色的饱和度:
pyautogui.locateOnScreen('./images/computer.png', grayscale=True)
====================================================
原文转自:https://www.dandelioncloud.cn/article/details/1604476127198527489