地形(Landscape) 系统使您能够为您的世界场景创建地形 - 山脉、山谷、起伏或倾斜的地面,甚至洞穴的开口(Sculpt 模式中选择 Visibility 工具)。并通过使用一系列工具轻松修改地形的形状和外观。

概述
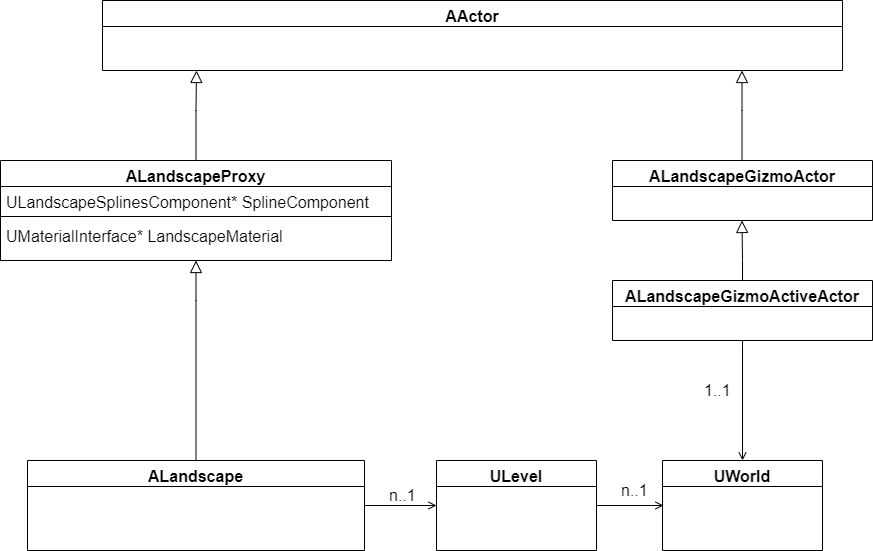
一个关卡中可以有多个地形Actor对象(ALandscape)。
一个场景世界中只有一个小工具Actor对象(ALandscapeGizmoActiveActor),用于编辑时的地形的拷贝。
通过obj list class=Actor -alphasort命令查看场景中Landscape个数和大小
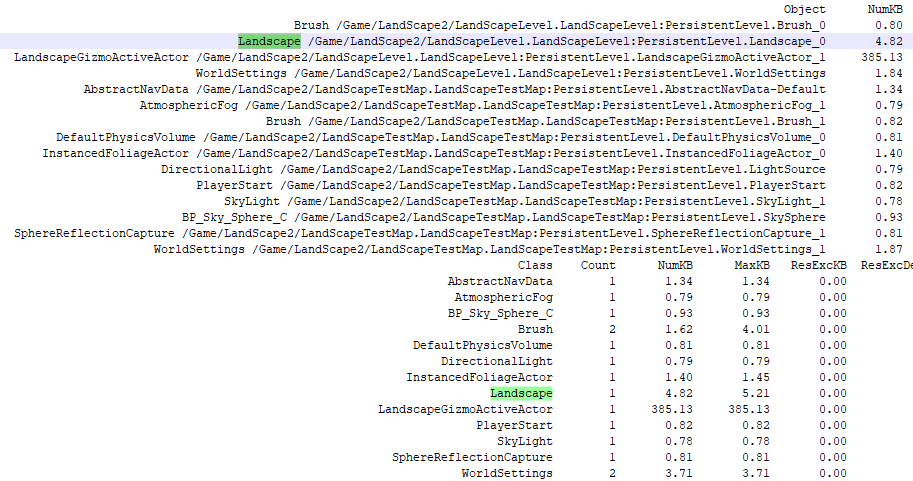
地形结构组成

|
边框颜色 |
地形单元 |
包含 |
|
黄色 |
地形Actor边缘 |
包括2x2个Components |
|
浅绿色 |
组件(Component)边缘 |
包括2x2个Sections |
|
中绿色 |
分段(Section)边缘 |
包含7x7个Quads |
|
深绿色 |
四边形(Quad) |
每个Quad被缩放100倍,即长宽为100uu(虚幻单位),为1m |
更多信息请参考:地形技术指南、创建地形、创建和使用自定义高度图和图层
创建地形
点击Create按钮创建地形

注:7条鲜绿的横线和7条鲜绿的竖线将地块划分成8x8个Components
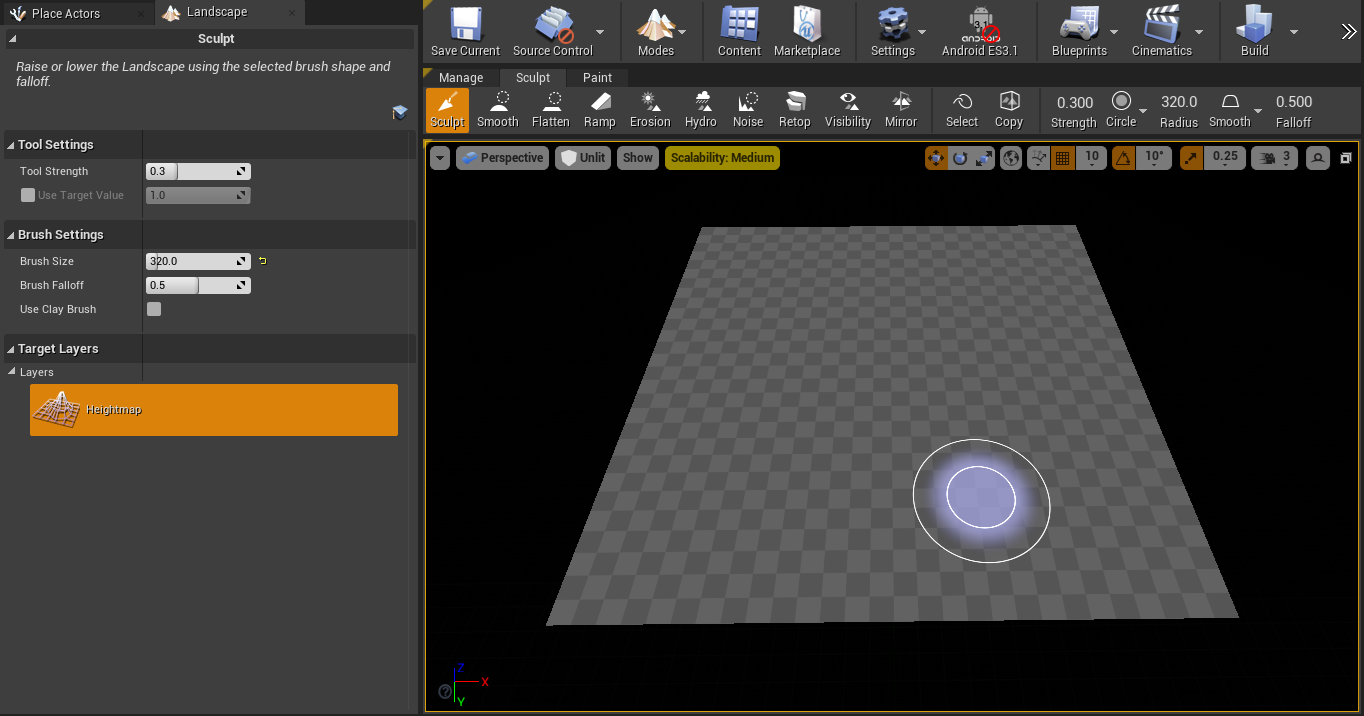
去掉Component之间的缝隙印记
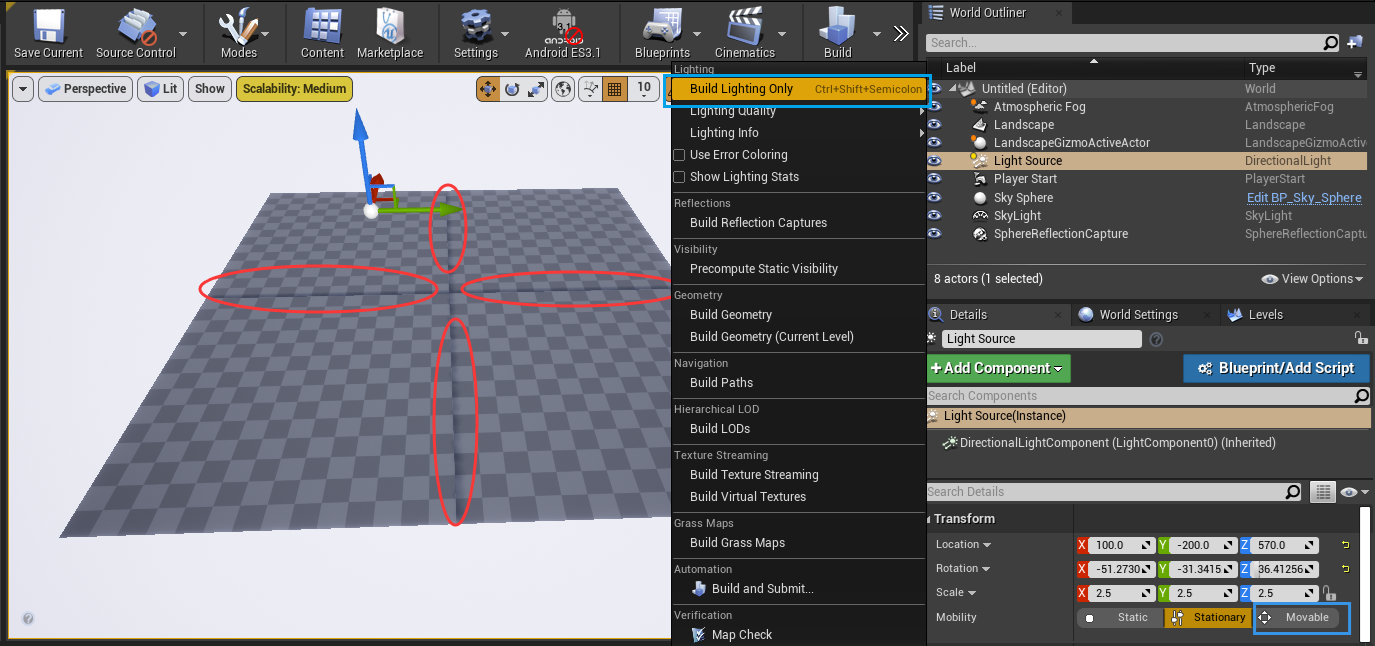
方法①:将场景中的Directional Light设为Movable后,再设回Stationary
方法②:执行Build Lighting Only
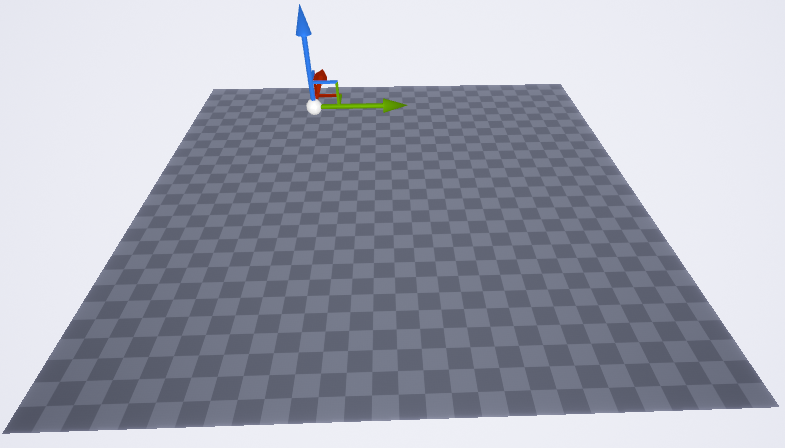
地形系统有三种模式:Manage(管理模式)、Sculpt(塑形模式)和Paint(绘制模式)
Manage(管理模式)
用Select工具来选择地块
点击地块即可选中所在的Component,按Shift键点击则会取消Component的选择
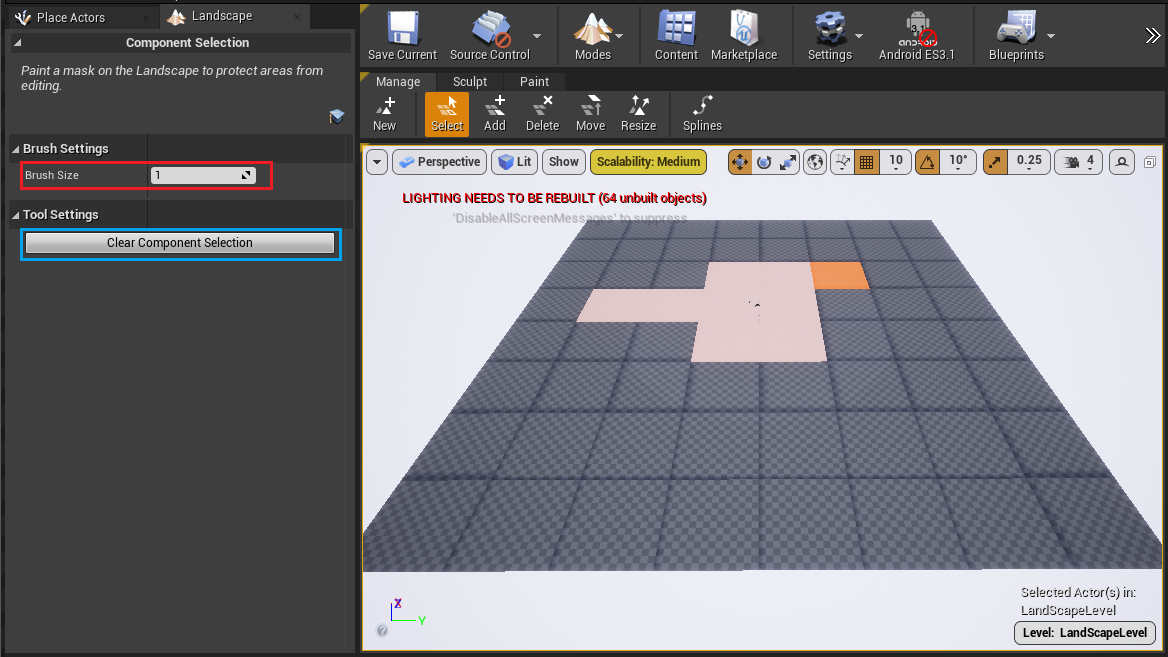
注1:Brush Size为1表示选择面积为1个Component大小
注2:点击Clear Component Selection按钮,可取消掉所有选中的地块
用Add工具来添加地块
点击地块即可在绿色方块光标处添加Component。绿色方块光标的大小即为Brush Size指定的值。
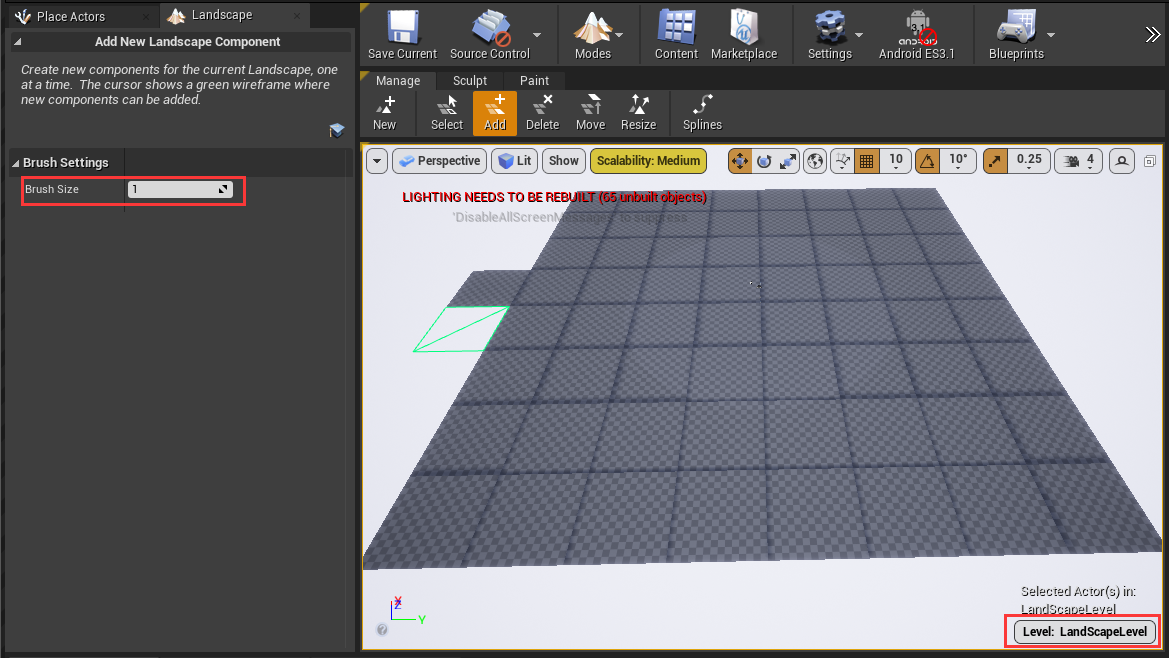
注:Brush Size为1表示选择面积为1个Component大小
用Delete工具来删除地块
点击地块即可将橙色实心方块光标处的Component删除。橙色实心方块光标的大小即为Brush Size指定的值。
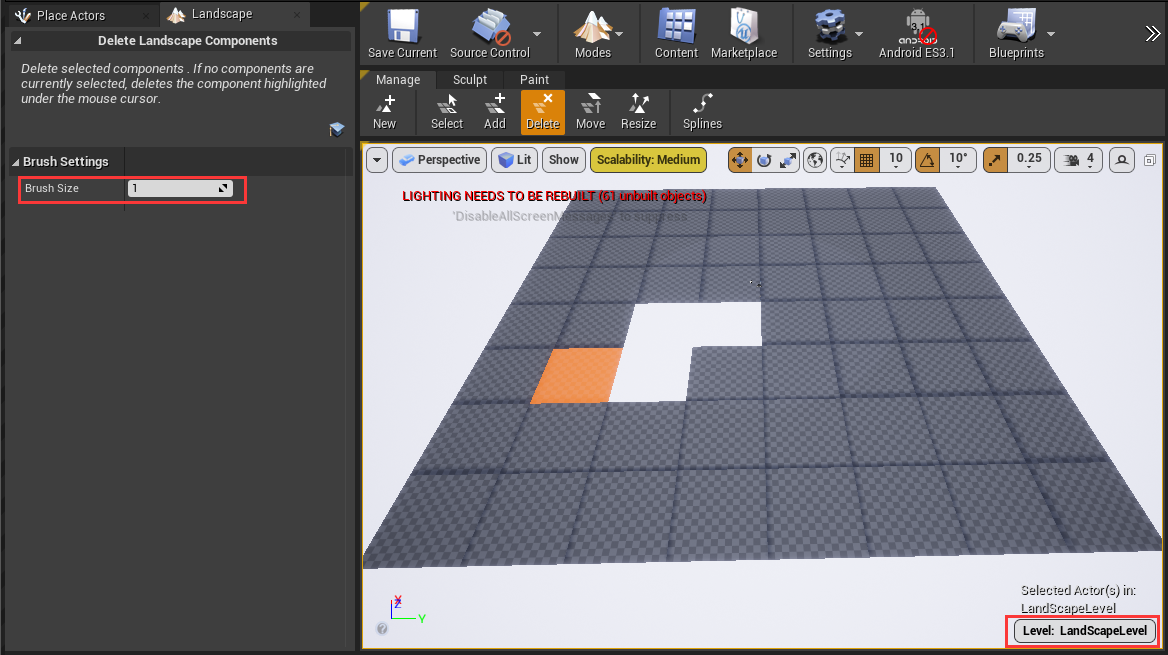
注:Brush Size为1表示选择面积为1个Component大小
用Move工具将点中的地块移动到当前关卡中

查看Persistent Level关卡中的地块
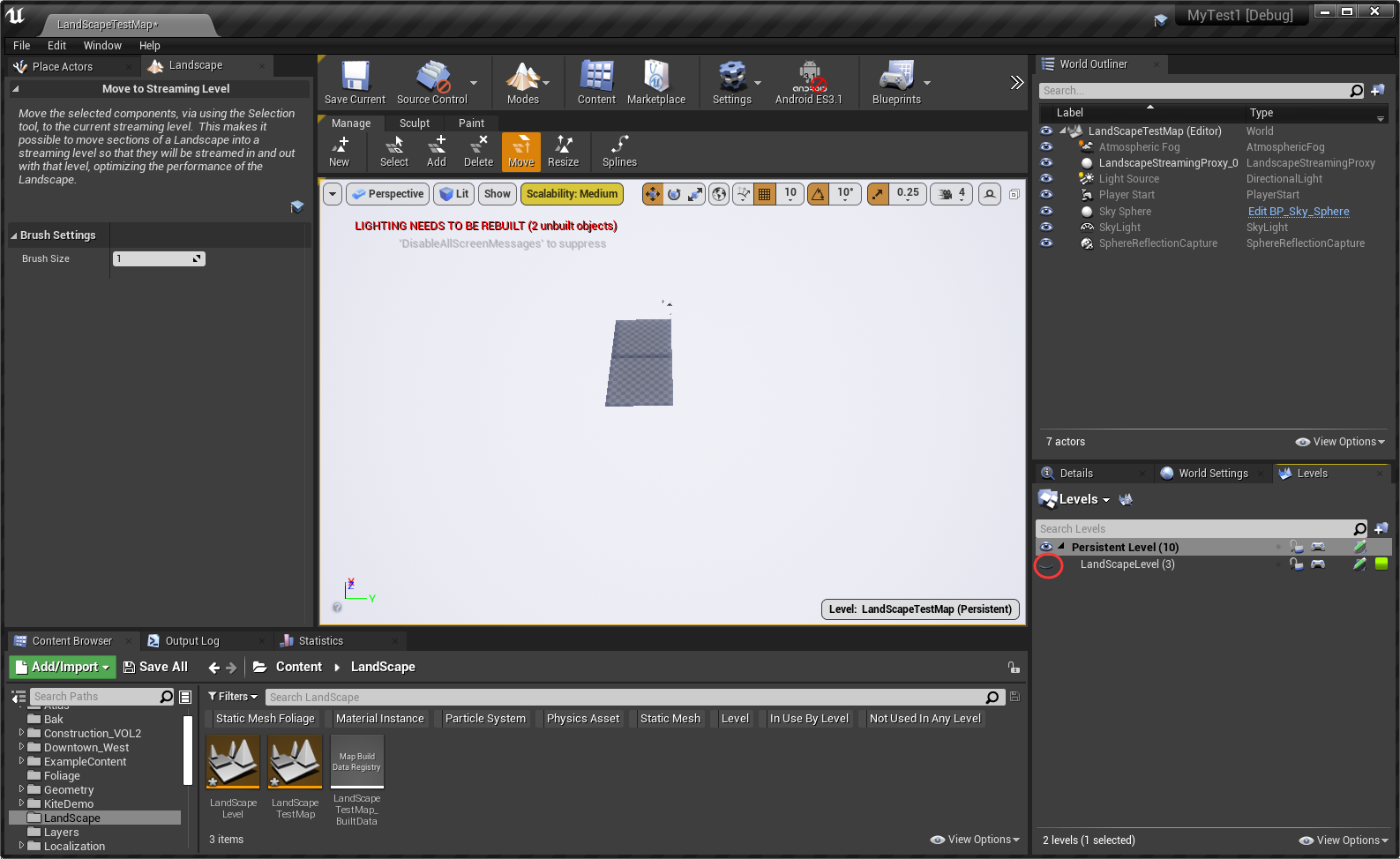
查看LandScapeLevel关卡中的地块
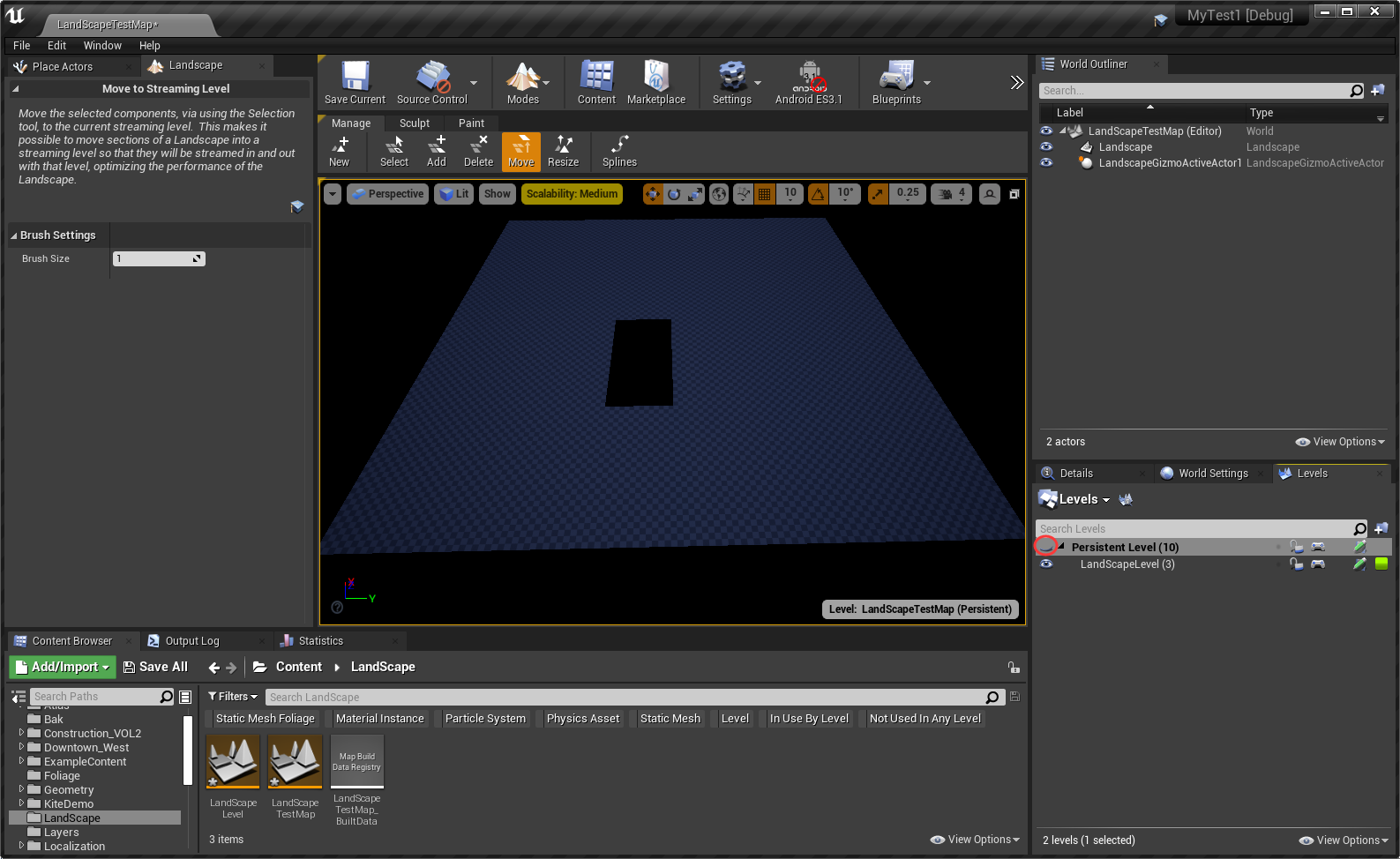
用Resize工具来调整地形的所有地块
① Expand模式
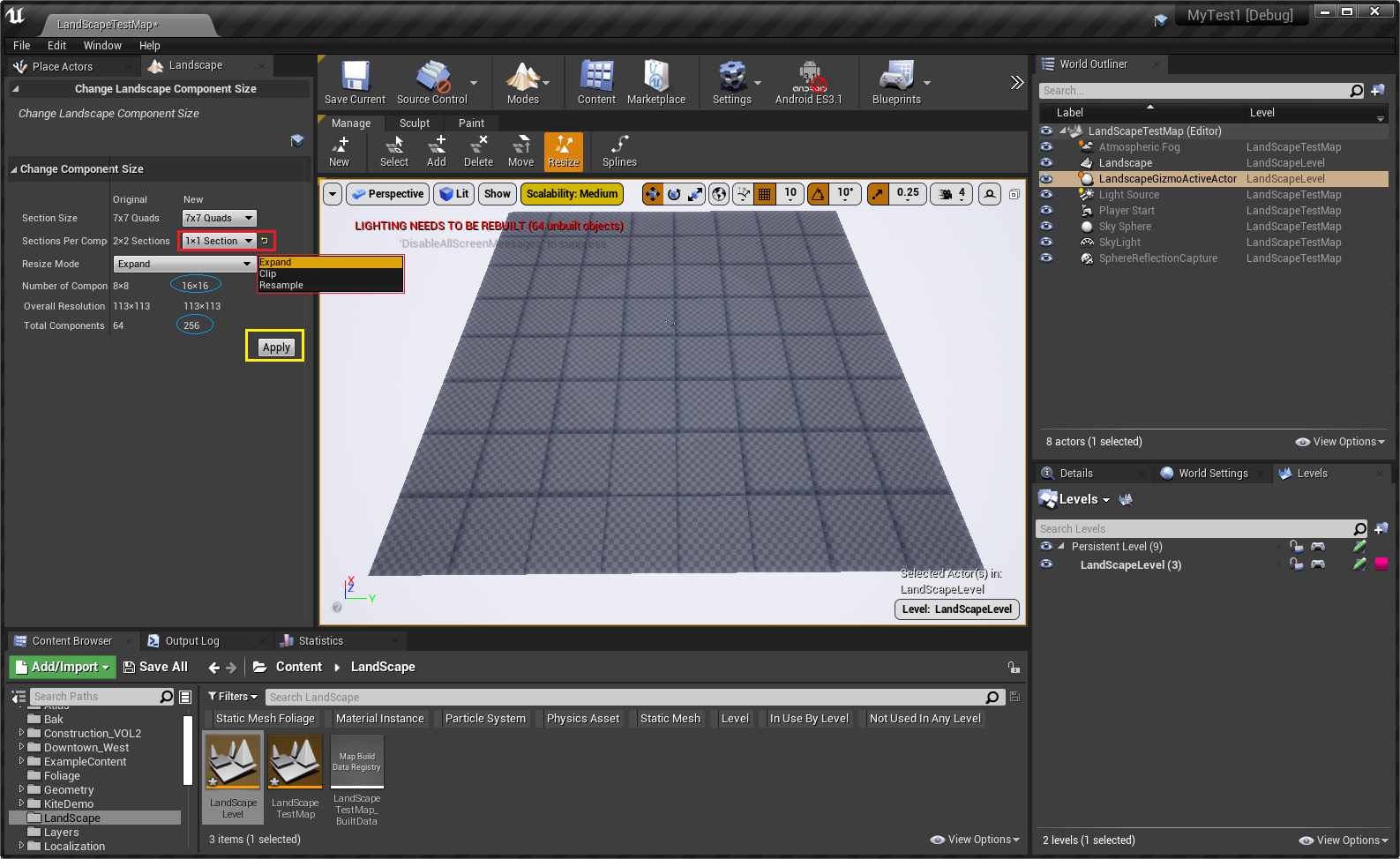

② Clip模式

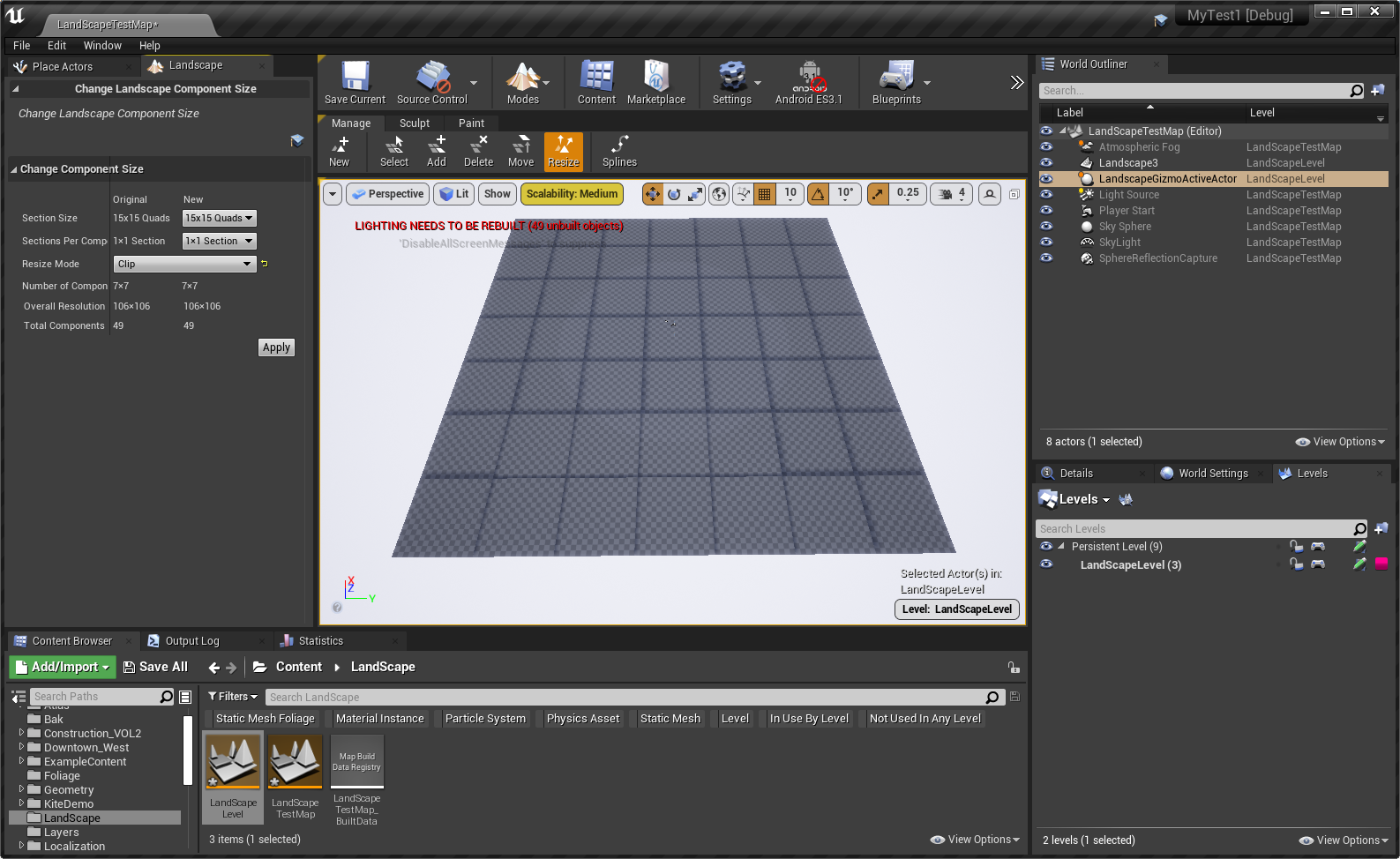
③ Resample模式
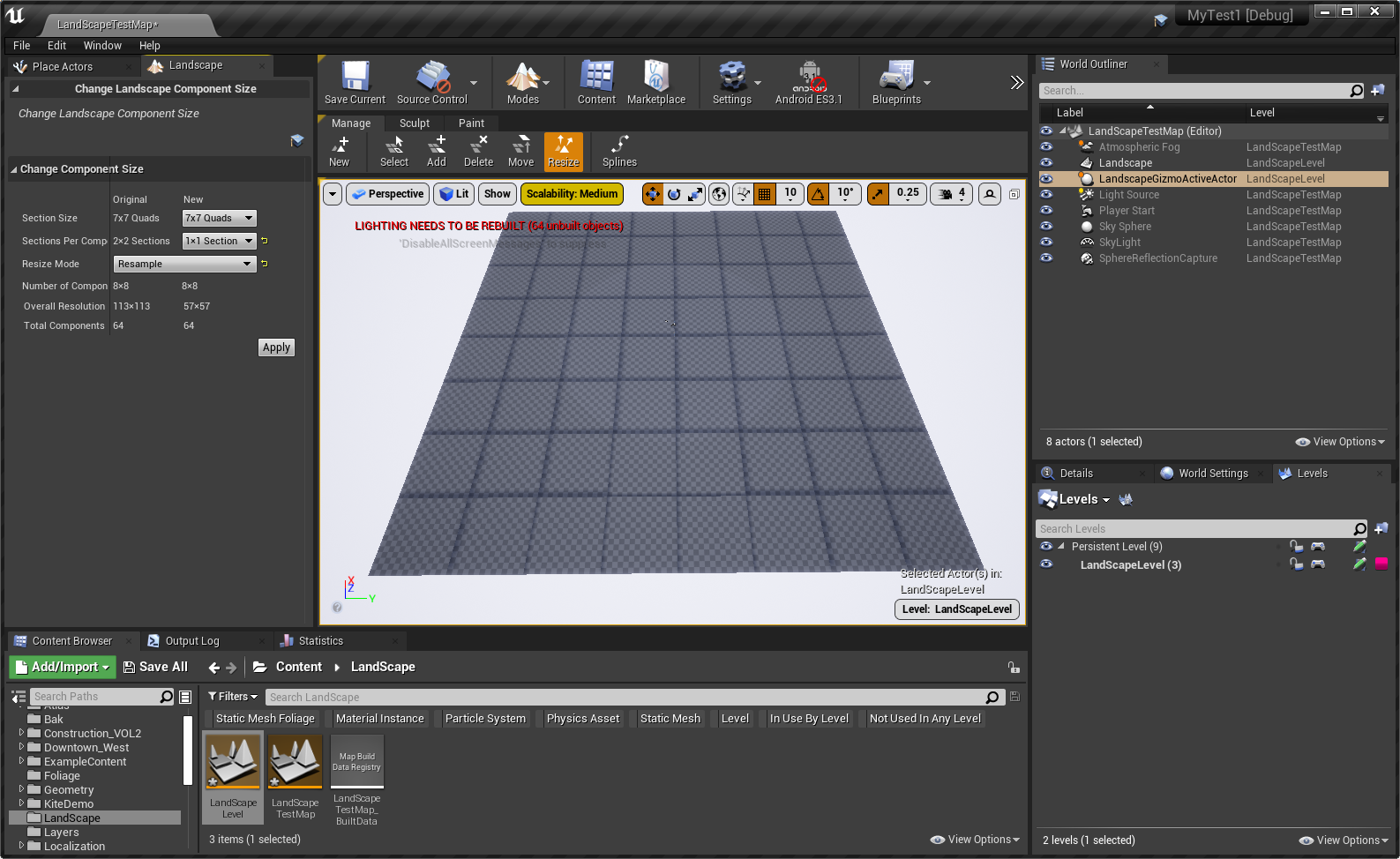
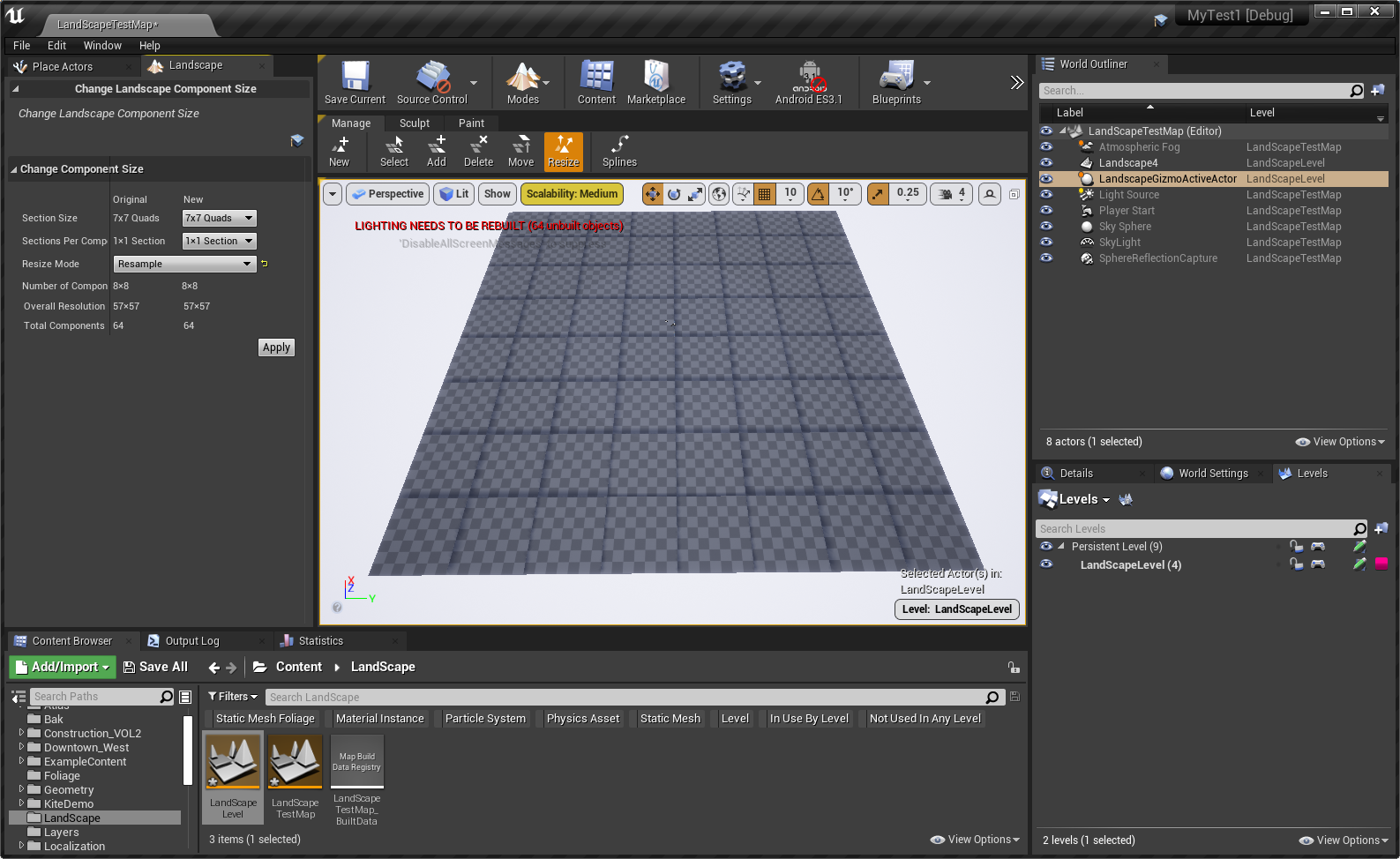
地形样条线
按Ctrl键,在地形上点击来添加样条线控制点
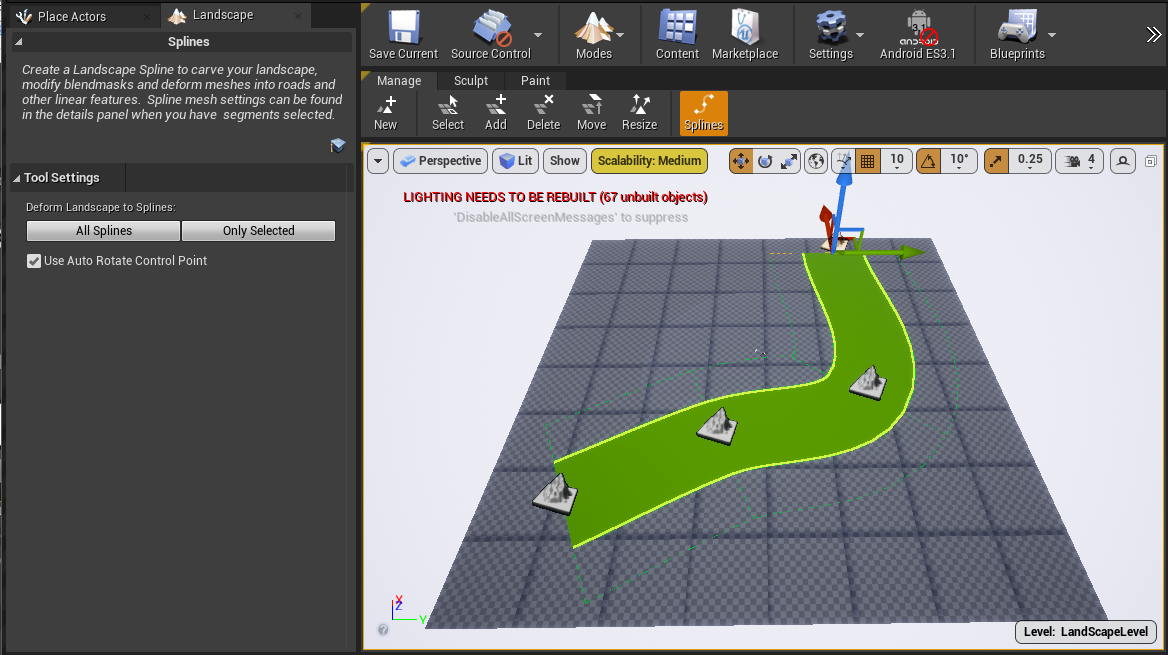
注:勾选Use Auto Rotate Control Point(使用自动旋转控制点),释放光标后样条点会自动旋转,使样条保持平滑。更多信息参见:地形样条线
更多快捷键:
| 鼠标左键 | 选择控制点或分段。 |
| Shift+鼠标左键 | 选择多个控制点或分段。 |
| Ctrl+A | 选择所有连接到当前选定控制点的控制点和/或所有连接到当前选定分段的分段。 |
| Ctrl+鼠标左键 |
① 添加新控制点,并自动连接到任何选定的控制点。 ② 在选定一个或多个控制点的情况下,创建分段将所有选定的控制点连接到新的控制点。 ③ 在选定一个分段的情况下,在该点拆分分段并插入新的控制点。 |
| ALT+鼠标左键拖动 |
① 在选定一个控制点的情况下,添加新控制点并将它朝拖动方向平移。 ② 在拖动穿过现有分段时拆分路径。 ③ 在从样条任一端拖开时添加新分段。 |
| Delete | 删除选定的控制点或分段。 |
| R | 自动计算选定样条控制点的旋转。 |
| T | 自动翻转选定控制点/分段的切线。 |
| F | 翻转选定的样条分段(仅影响样条上的网格体)。 |
| End | 将选定控制点对齐到下方的地形。 |
选中某个控制点来调整位置
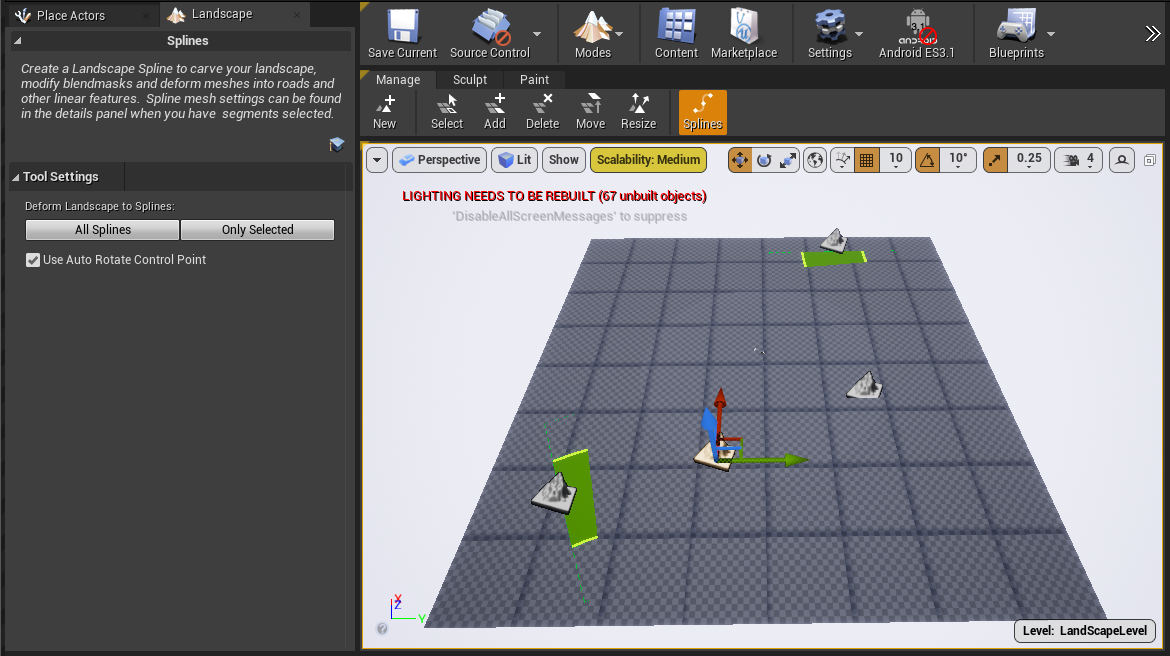



选中一个样条控制点,然后在Details面板中点击Segments来选中整个样条,然后在Landscape Spline Meshes中为整个样条添加StaticMesh资源
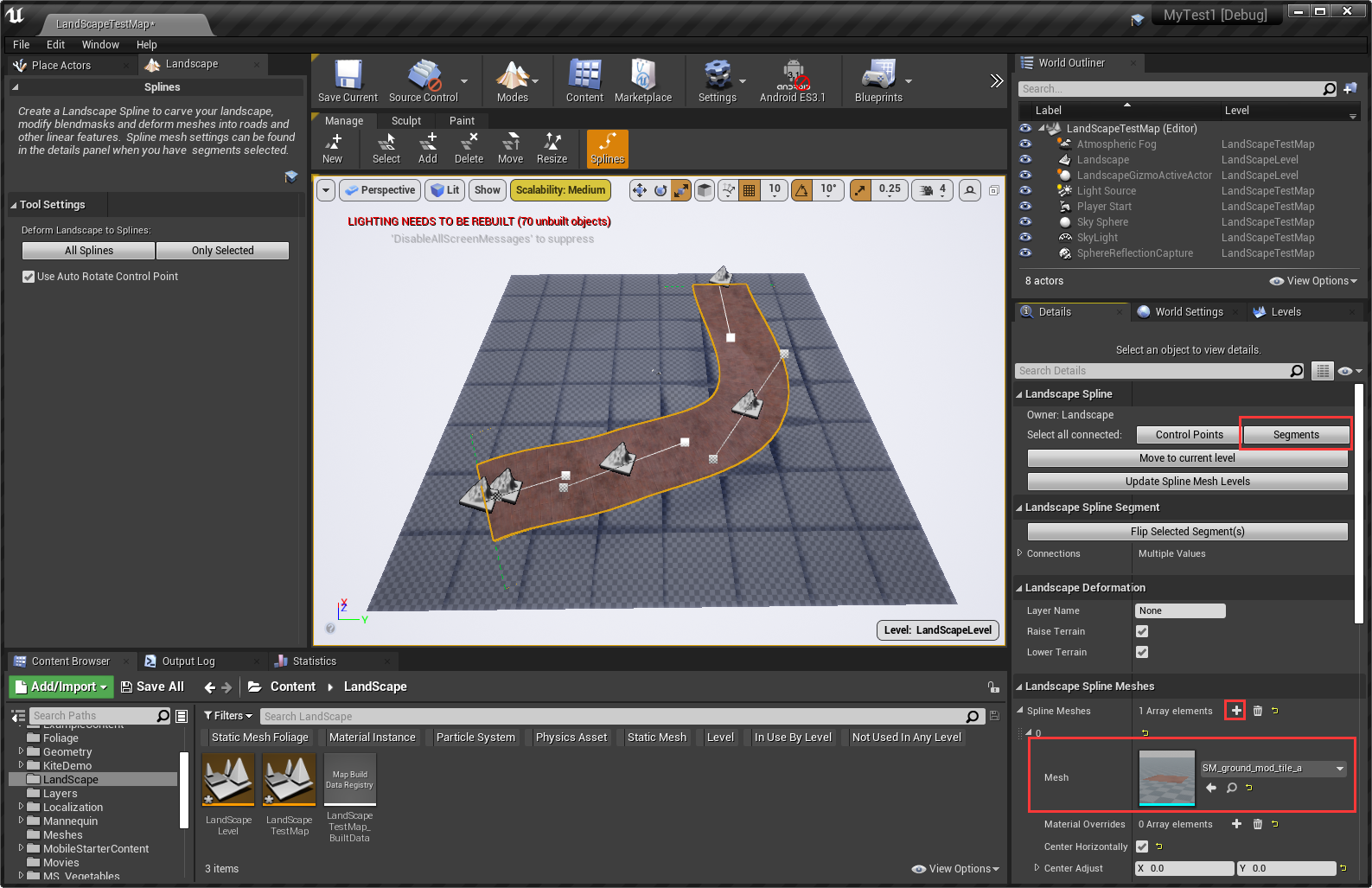

Sculpt(塑形模式)

常用快捷键
| 鼠标左键 | 通过笔划将所选工具的效果叠加应用至高度图。 |
| 鼠标左键+Shift | 通过笔划将所选工具的效果删减应用至高度图。 |
| Ctrl+Z | 撤销。 |
| Ctrl+Y | 重做。 |
属性说明
|
属性 |
说明 |
|
Tool Strength(笔刷强度,绿框中) |
决定使用造型工具时升高或降低的量。 |
|
Brush Size(笔刷尺寸,篮框中) |
决定着笔刷的尺寸(为320个虚幻单位) |
|
Brush Falloff(笔刷衰减,白框中) |
决定了衰减开始处笔刷范围的百分比。本质上来说,它决定着笔刷边缘的硬度。 0.0的衰减意味着笔刷拥有硬边,整体皆拥有完整的效果。1.0的衰减意味着笔刷只在中心拥有完整效果,效果将从其所在的整个区域到边缘逐渐减弱。 |
|
Use Clay Brush(使用泥浆笔刷) |
可以用一种有机的、叠加的方法雕刻地形 |
笔刷形状
| 形状 | Circle(圆形) | Alpha(透明度) | Pattern(图案) | Component(组件) |
| 设置项 | 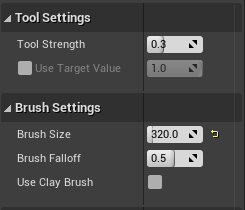 |
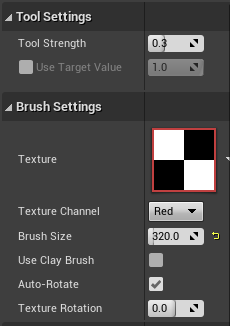 |
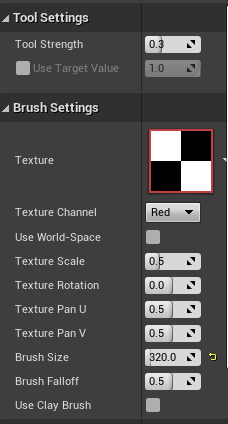 |
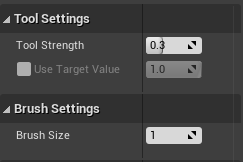
|
Circle(圆形)形状画刷周围衰减
| 类型 | Smooth(平滑) | Linear(线性) | Spherical(球形) | Tip(尖端) |
| 呈现效果 |  |
 |
 |
 |
更多请参考:地形笔刷
塑形工具
| 工具 | 说明 |
| 造型(Sculpt) | 以当前选中笔刷和衰减的形状升高和降低地形高度图的高度。 |
| 平滑(Smooth) | 能够柔化高度图绘制值,消除使用造型或侵蚀工具后有时会出现的锯齿穿帮,使地形的外观平滑流畅。 |
| 平整(Flatten) | 将把高度图的所有部分推拉至鼠标之下的水平线上。 这样便可将周围的高度图数值升高或降低到相同的数值。 |
| 斜坡(Ramp) | 可在地形上选择两个位置并在两个点之间创建一个平板斜坡,并在侧边指定衰减。 |
| 侵蚀(Erosion) | 利用热力侵蚀模拟调整地形高度图的高度。它模拟土壤被自然力量从高处移动向低处的效果。 高低落差越大,产生的侵蚀效果越强。该工具还可在侵蚀上应用 noise 效果,呈现出自然真实的随机外貌。 |
| 水力侵蚀(Hydro Erosion) | 利用水力侵蚀模拟(由水流形成的侵蚀)调整地形高度图的高度。Noise 过滤器用于决定模拟中初始降雨的出现位置。 计算出的模拟将确定初始降雨的水流,以及消融、水流迁移和蒸发。 计算结果将产生实际用于降低高度图的数值。 |
| 噪点(Noise) | 应用一个噪点过滤器,在地形高度图表面生成各种变化效果。 |
| 拓扑(Retopologize) | 通过 X/Y 偏移贴图自动调整地形顶点,改善所需区域中的顶点密度(如陡峭悬崖)。它将顶点分散到这些密度较低的区域中, 从而减少这类区域中的纹理拉伸。 |
| 可视性(Visibility) | 用于在地形部分上如洞穴之类的区域进行遮罩(创建洞窟)。 |
| 蓝图笔刷(Blueprint) |
提供了一套用户自定义造型笔刷堆栈,其支持非破坏性操纵。因此,若堆栈中的低层笔刷若发生变化,变化也将自动流到堆栈上方的笔刷上。 该笔刷可用于将多个地形操纵彼此叠加,同时让各个操纵相互分离,必要时用户可以围绕地形重新排列或移动地形操纵。 |
| 镜像(Mirror) | 可沿 X 轴或 Y 轴镜像或旋转现有的地形高度图几何体。 |
使用编辑层(Edit Layers)来管理塑形修改
首先在创建地形时,需要勾选Enable Edit Layers,以层编辑模式来创建
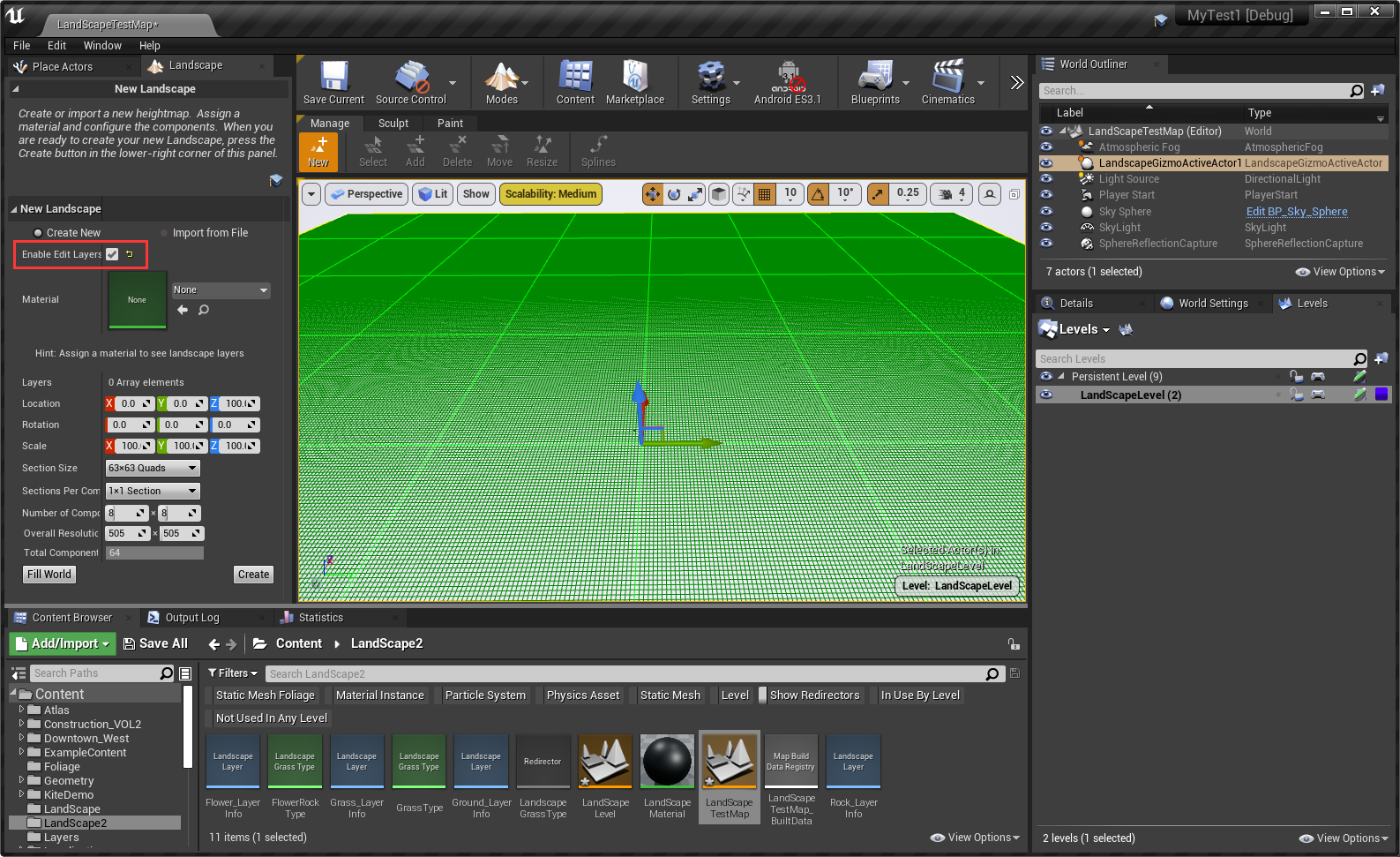
创建地形之后,就可以在如下Edit Layers中用Layer来管理对地形的修改了

创建并选中RampLayer编辑层,然后选择Ramp工具,在场景中点击来添加控制点,选中控制点来调整位置

点击Add Ramp来修改地形

隐藏SculptLayer编辑层后,之前所做的修改没有应用到地形上(地形变平了)
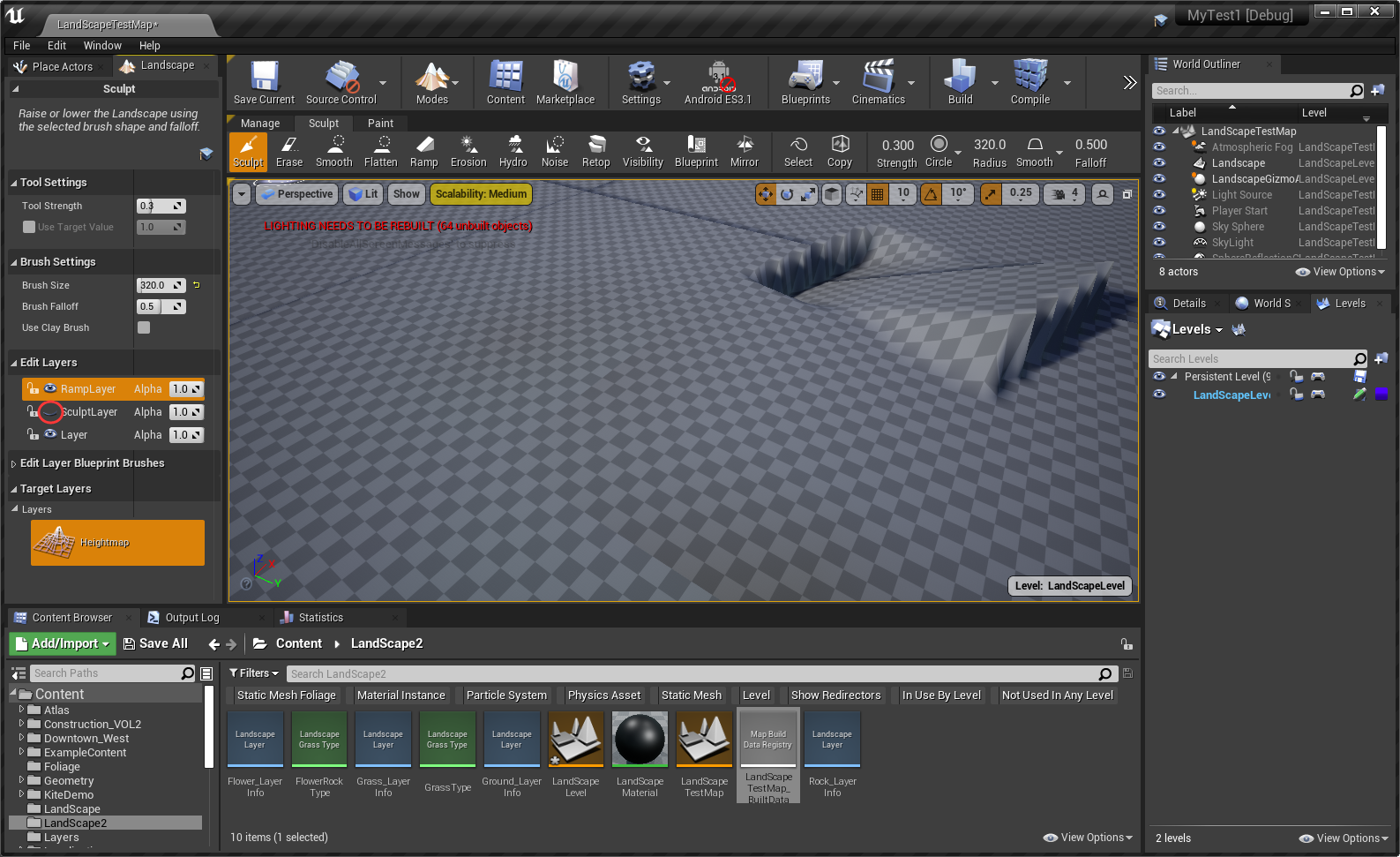
区域选择

注:点击Clear Region Selection可以取消所有区域选择 更多信息请参考:区域选择
区域拷贝与粘贴
点击Fit Gizmo to Selected Regions,可快速将Gizmo移动到选择区域

注:可自由拖动Gizmo到目标位置
点击Copy Data to Gizmo按钮,来拷贝Gizmo所在的地形数据

拖放Gizmo选择Cube到新的位置之后,按Ctrl + V来粘贴
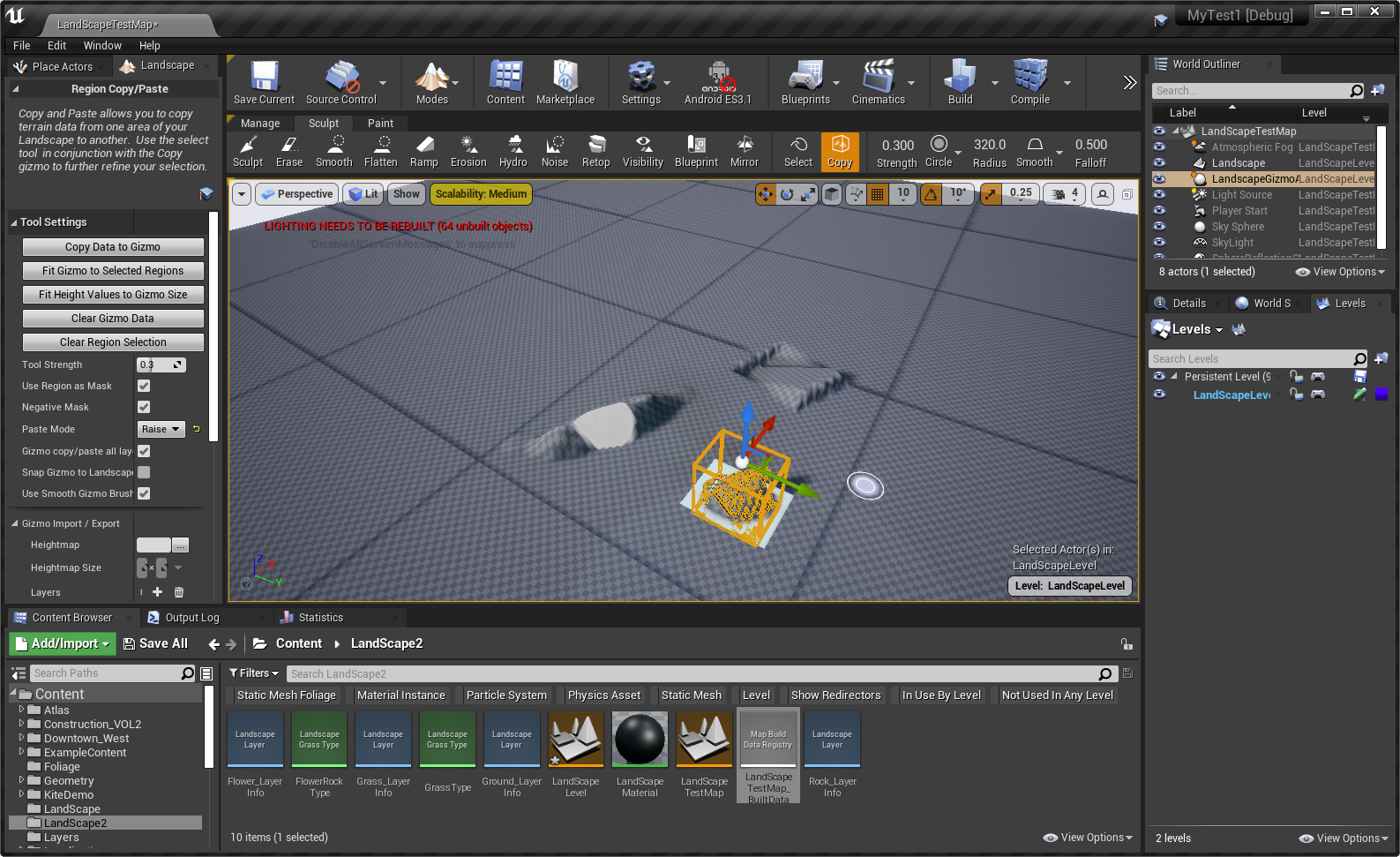
得到最终的结果:

Paint(绘制模式)

常用快捷键
| 鼠标左键 | 将选中Layer的颜色应用到地形。 |
| 鼠标左键+Shift | 将擦除应用到地形特定部分的选中材质。 |
| Ctrl+Z | 撤销。 |
| Ctrl+Y | 重做。 |
属性说明
下面属性的含义与Sculpt模式是一致的:
① Tool Strength(笔刷强度)、Brush Size(笔刷尺寸)、Brush Falloff(笔刷衰减)、笔刷形状【Circle(圆形)、Alpha(透明度)、Pattern(图案)和Component(组件)】
② Circle(圆形)形状画刷周围衰减【Smooth(平滑)、Linear(线性)、Spherical(球形)和Tip(尖端)】的含义同Sculpt(塑形模式)中一样。
更多信息请查看:绘制模式
绘制工具
| 工具 | 说明 |
| 绘制(Paint) | 以当前选定的笔刷和衰减的形式,增加或减少应用于地形的材质图层的权重。 |
| 平滑(Smooth) | 平滑受其影响的地形范围内的图层权重。强度决定平滑量。 |
| 平整(Flatten) | 将选定图层的权重设置为 工具强度(Tool Strength) 滑块的值。 |
| 噪点(Noise) | 将噪点滤波器应用于图层权重。强度决定噪点量。 |
| 蓝图笔刷(Blueprint) | 提供了一套用户自定义绘制笔刷 |
地形材质节点
地形材质也是一个普通的材质球。只是在材质中使用了一些地形节点的功能。这些节点如下:
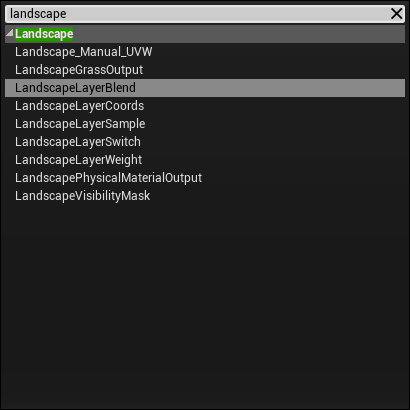
更多请查看:地形材质
制作带颜色的地形材质
创建一个材质,然后在LandscapeLayerBlend节点上新建如下4个Layer(Grass、Flower、Rock、Ground),并分别为它们赋不同的颜色值
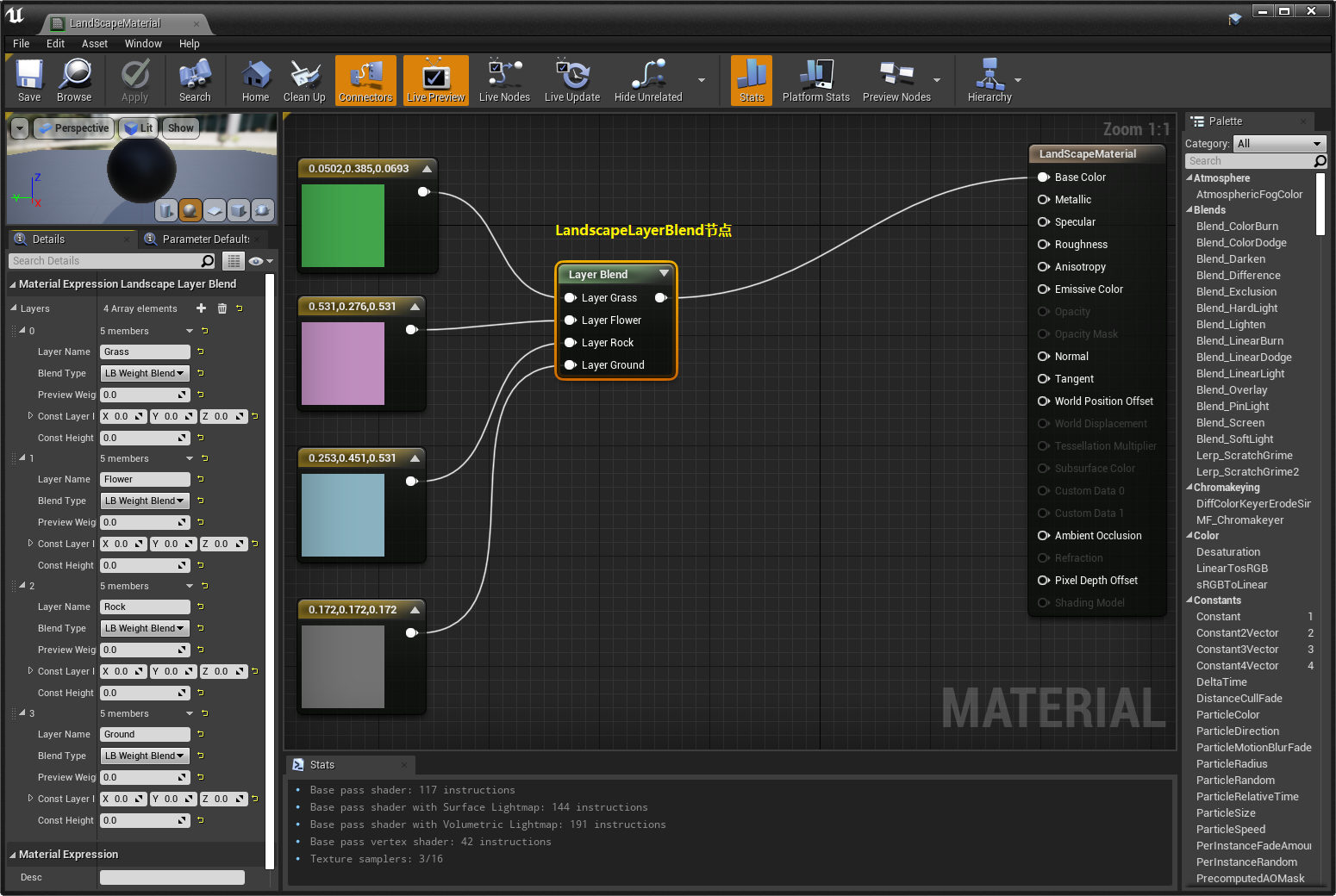
为地形设置材质
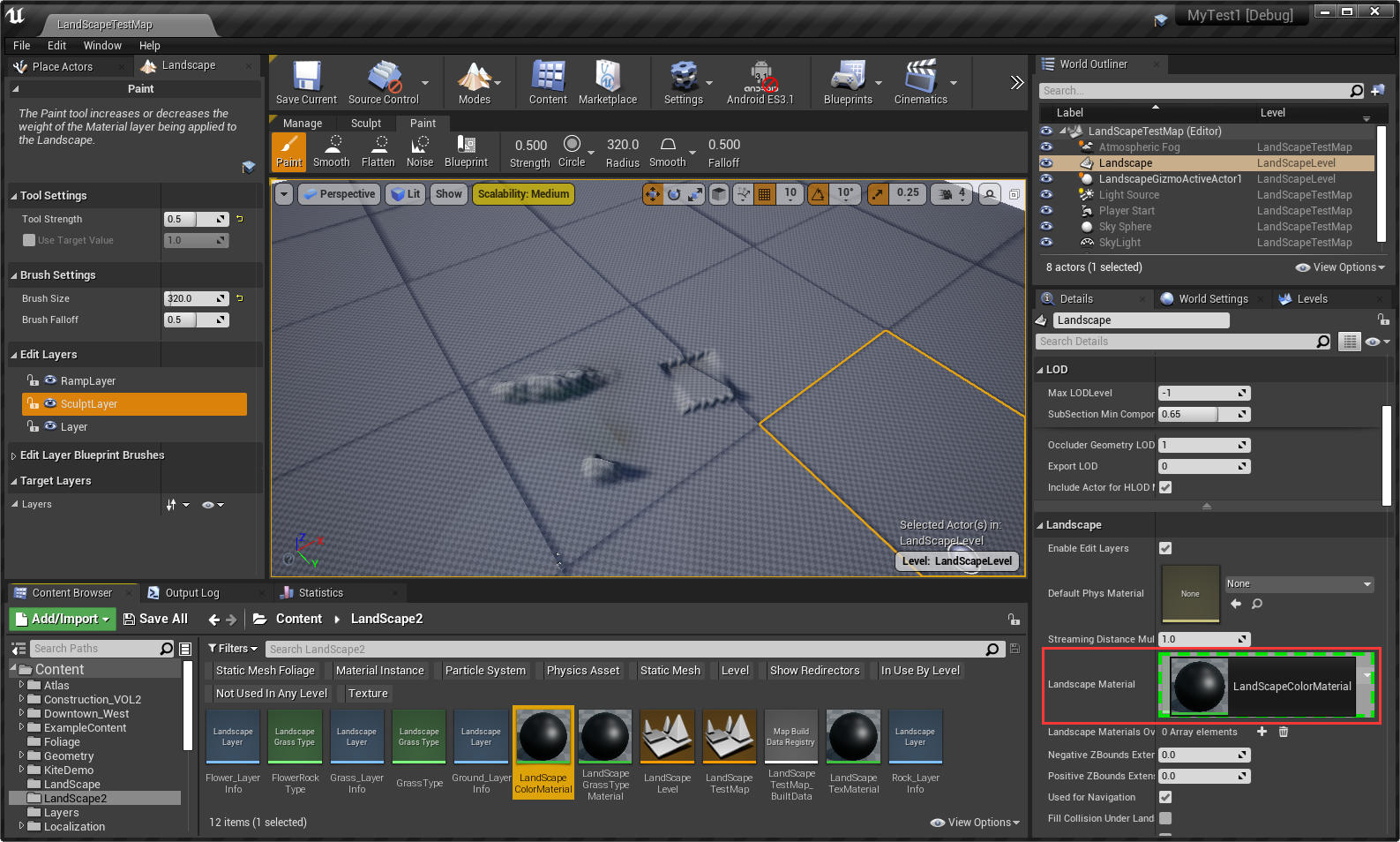
为地形层创建LayerInfo文件

注1:地形材质(Landscape Material )中定义的图层将自动在地形工具的 绘制(Paint) 模式下填充 目标图层(Target Layers) 列表中。
注2:地形图层决定纹理(或材质)如何应用于地形Actor。地形可以使用多个具有不同纹理的图层来创建最终的纹理地形。

注:选择保存LayerInfo文件的目录,然后点击OK按钮。
用选择的地形图层进行绘制

制作带纹理的地形材质
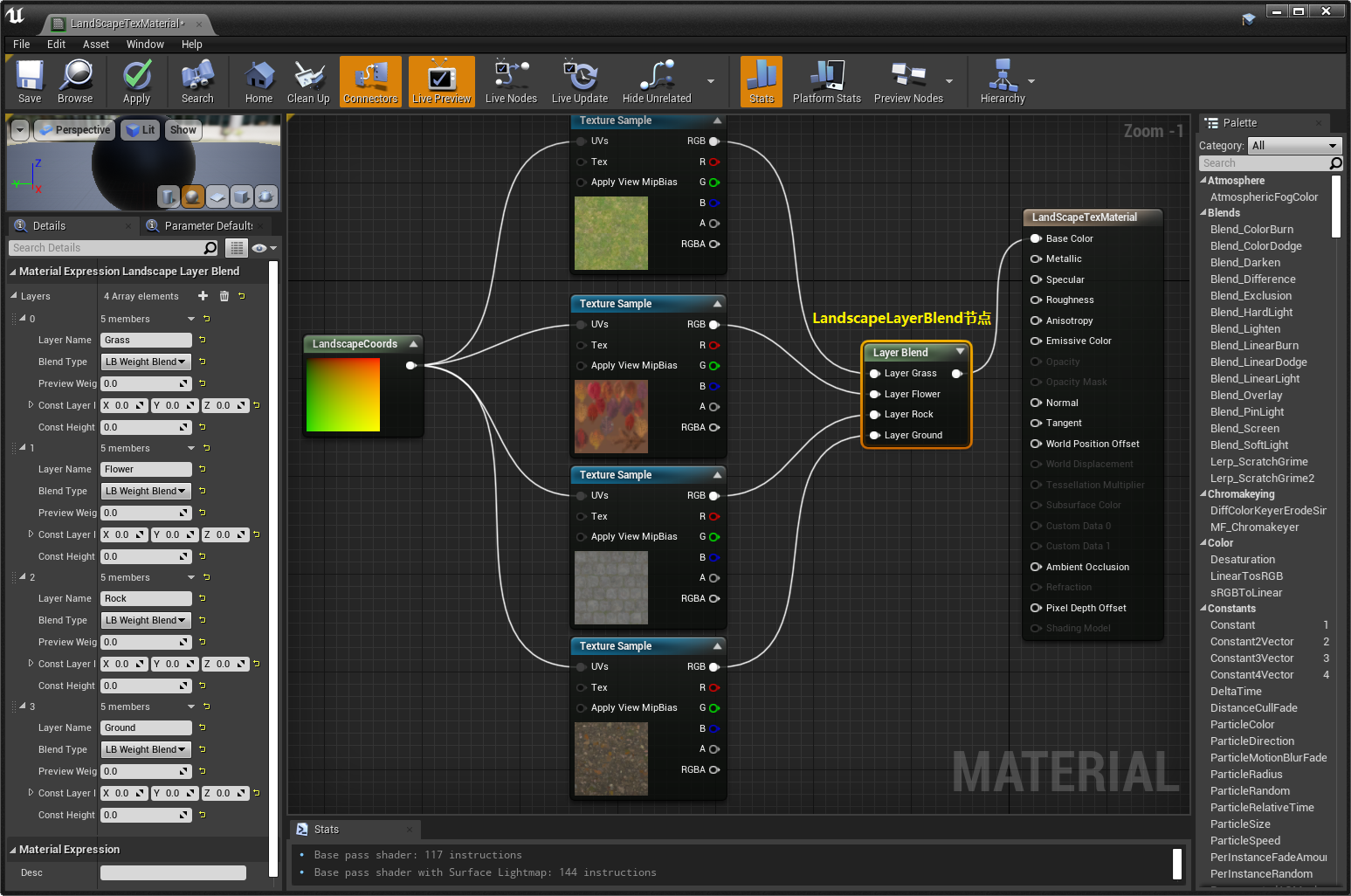
制作带植被的地形材质
创建LandScape Grass Type资产

设置LandScape Grass Type资产的StaticMesh
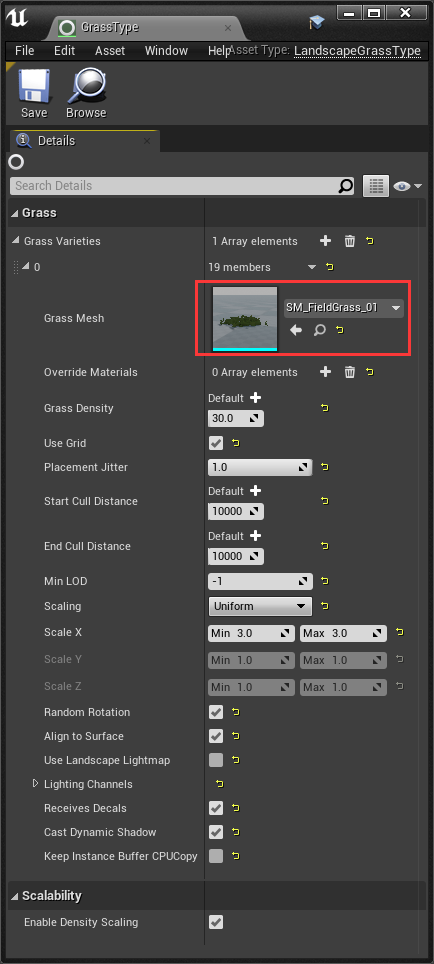
在地形材质中添加LandscapeGrassOutput结点和LandscapeLayerSample结点,并配置LandScape Grass Type资产
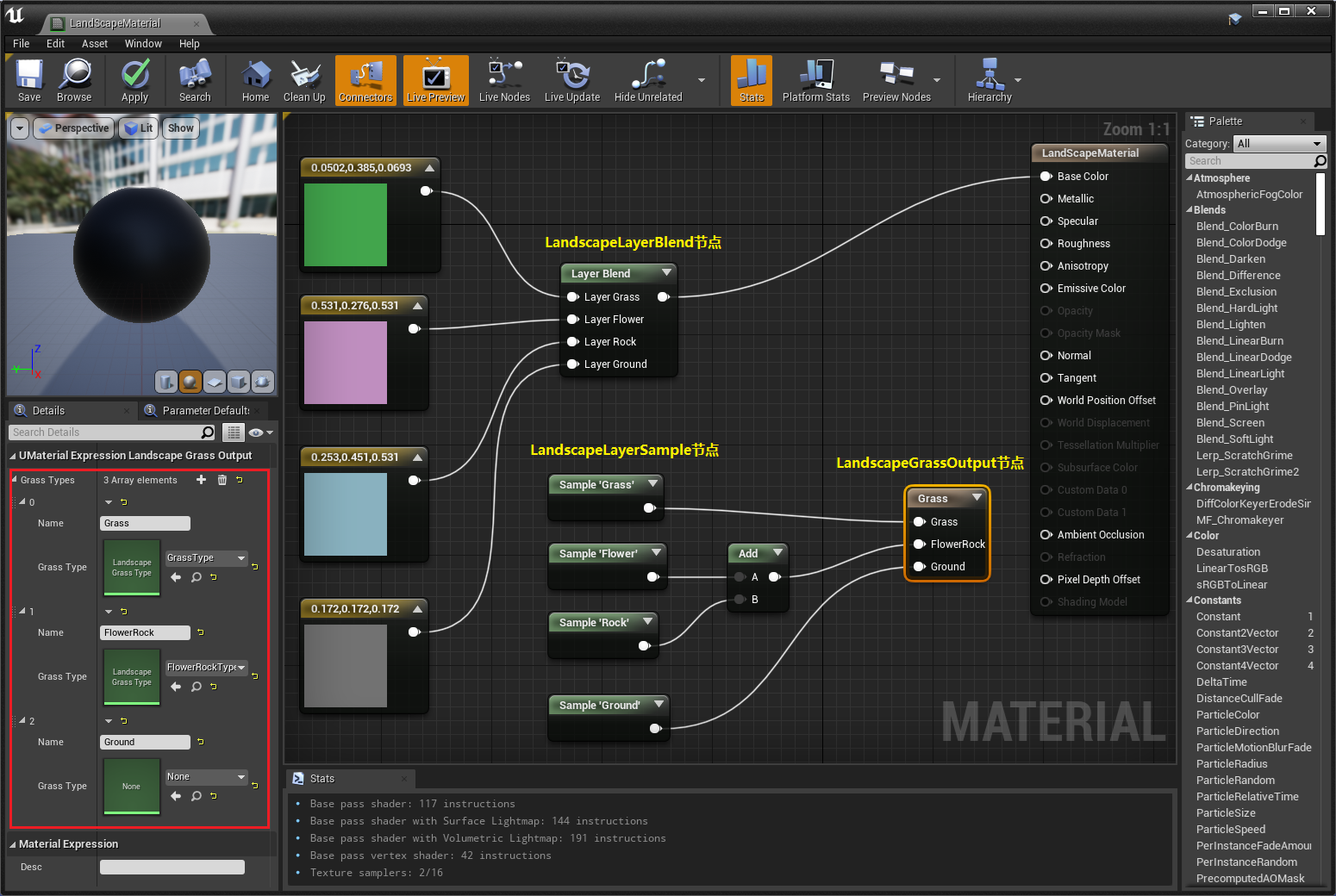
带颜色的材质效果
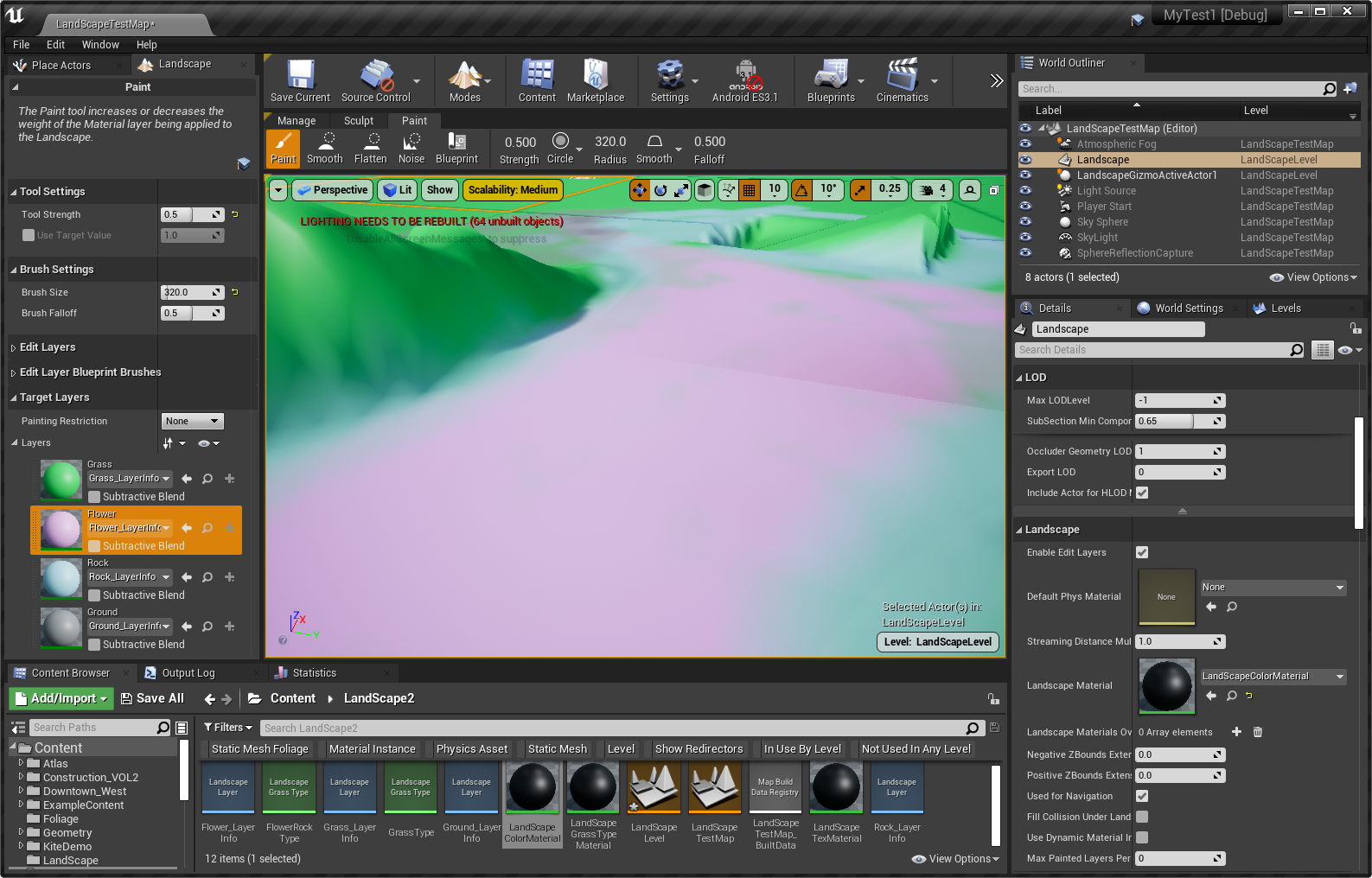
带纹理的材质效果
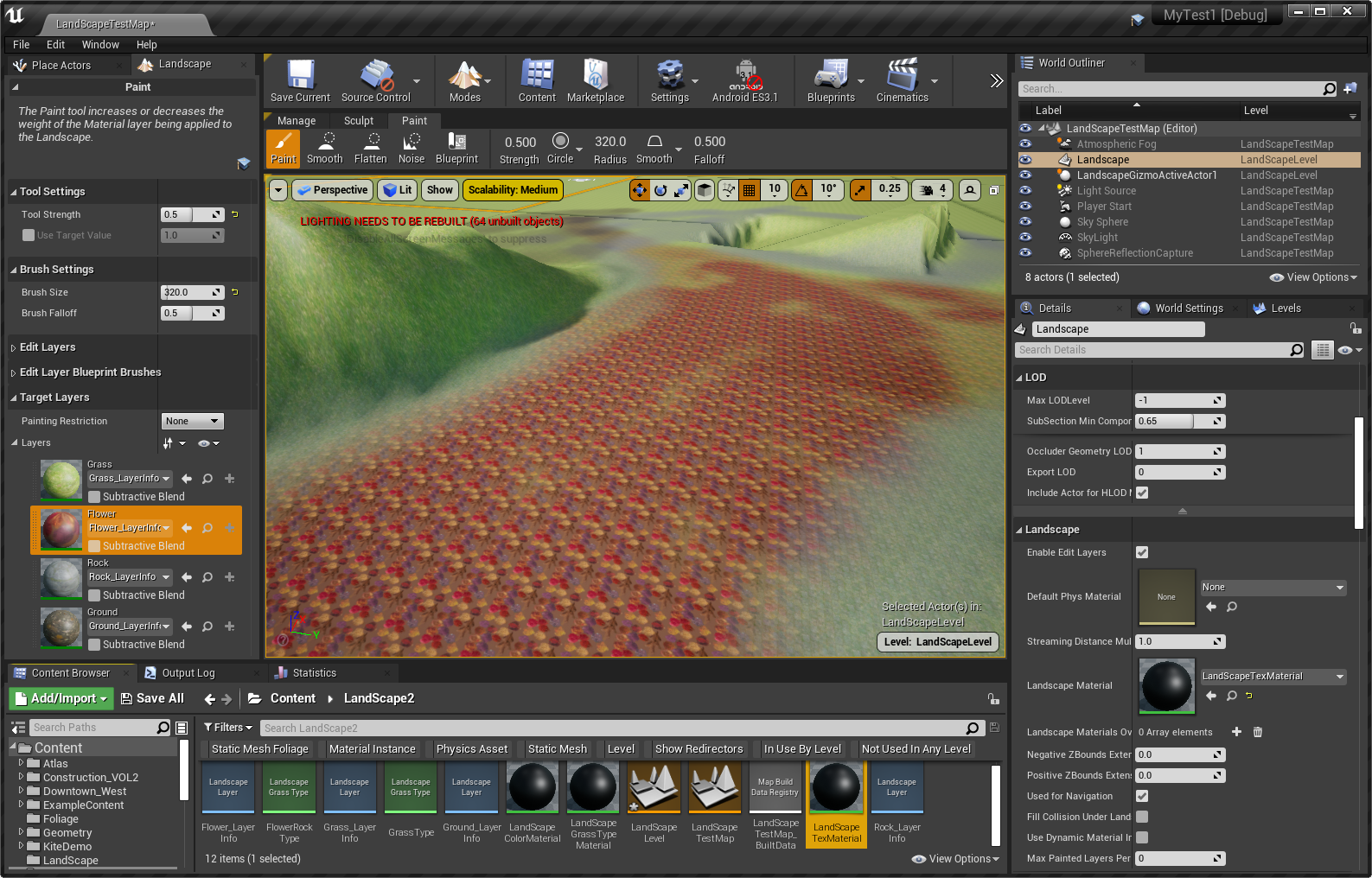
带植被的材质效果


孤立图层
如果一个图层在填充了一个地形的 目标图层(Target Layers) 列表后被从地形材质中移除,并且它已经在此地形上绘制了数据,那么它在此列表中将显示一个 ? 图标。这表示一个孤立图层。
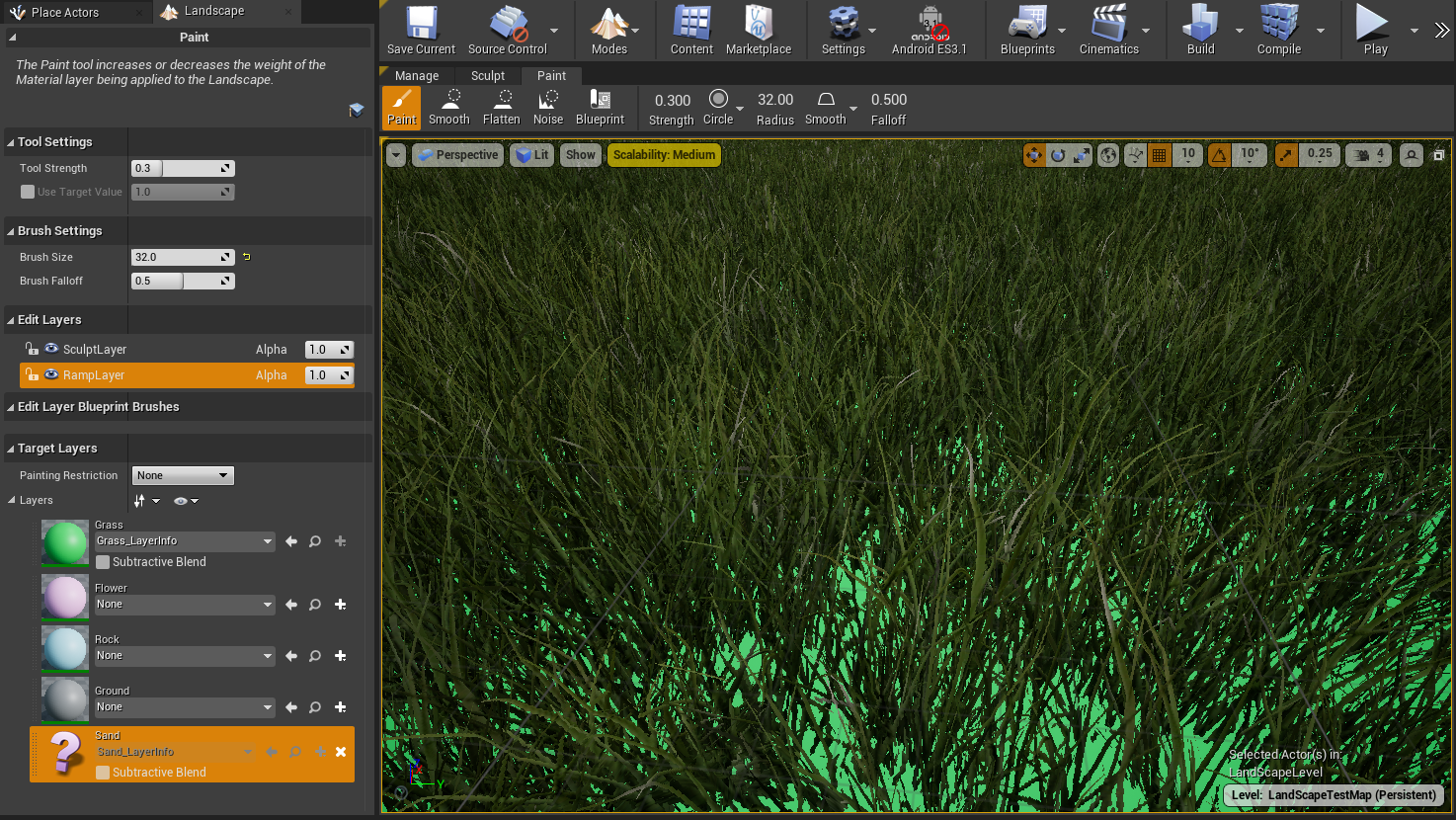
扩展阅读
视频:A Boy & His Kite: An Animated Short | Unreal Engine marketplace
Landscapes | 5-Minute Materials [UE4]
Landscape Grass | 5-Minute Materials [UE4]
Quick Unreal Engine 4 Grass Tutorial