VirtualBox扩容教程
一、版本信息
VirtualBox-7.0.2
CentOS Linux release7.5.1810 (Core)
二、准备工作
- 全新的虚拟机,不要复制过的虚拟机,不然会造成提扩容失败
- 关闭虚拟机
- 进入菜单【管理】-》【虚拟介质管理】
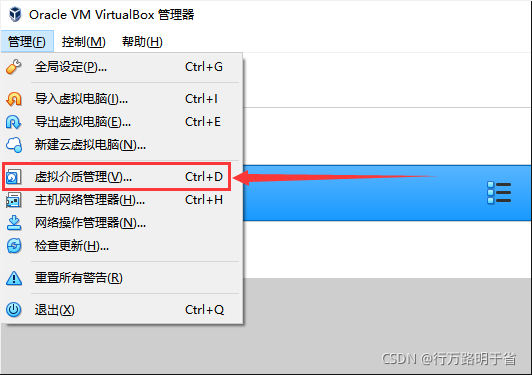
- 选择目标虚拟机,向右移动游标,调整到期望的空间大小,点击 【应用】保存
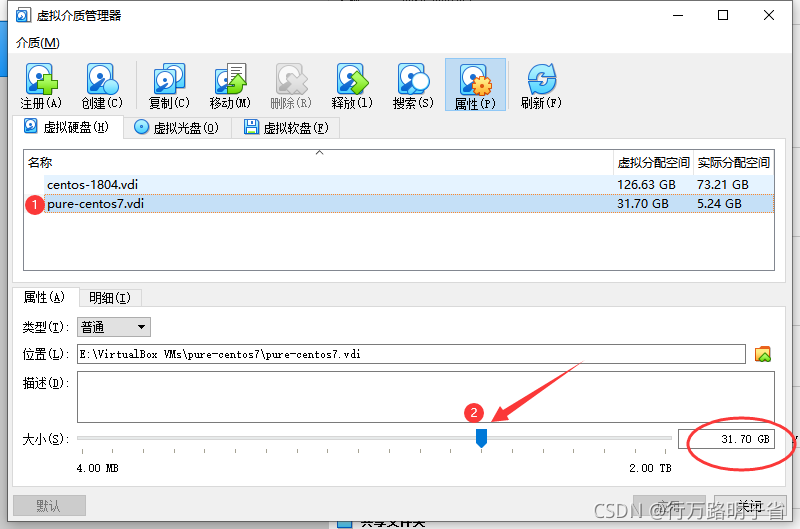
这里看到 31.70G 已经加进来了,但是没有分配
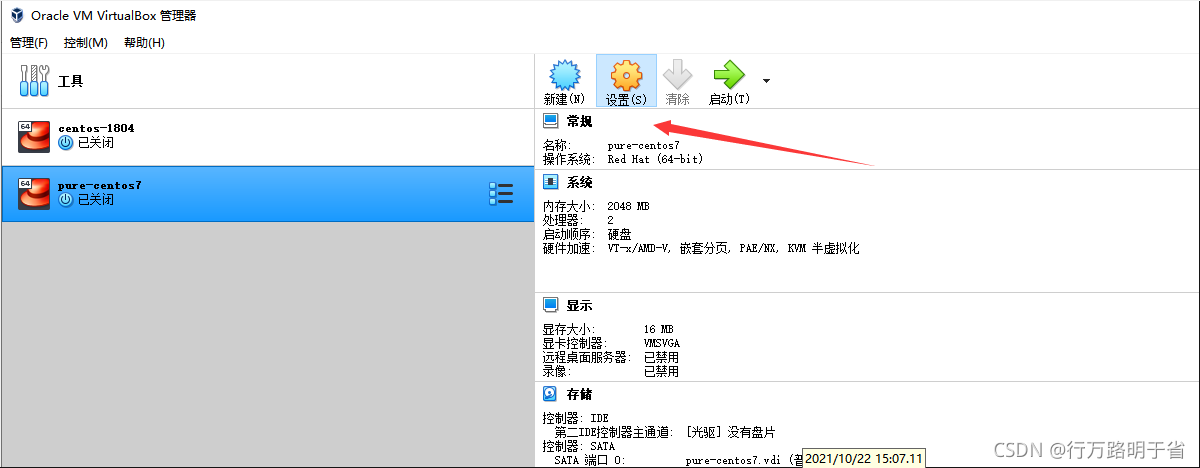
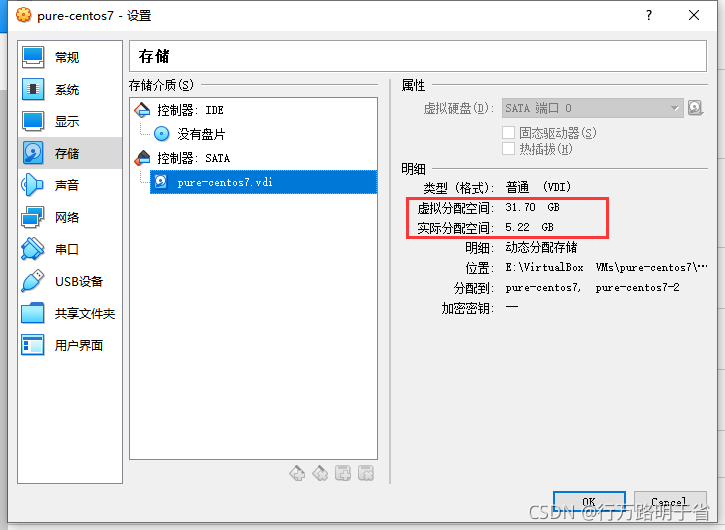
- 启动虚拟机,使用root登录Centos7系统
三、扩容
- 切换到root用户, 先看一下Volume Group名称:centos
# su root
# vgdisplay
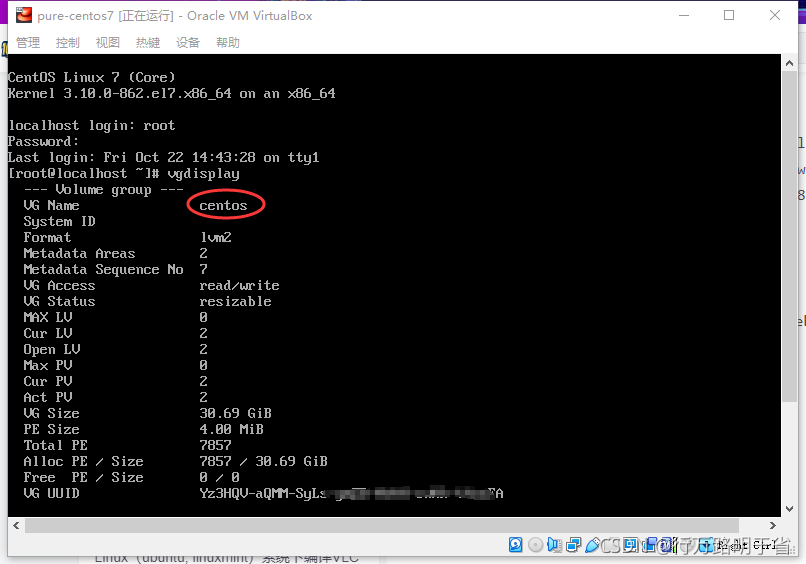
2. 创建新的【LVM 逻辑卷】,查看新增加的sda3是否标记为LVM,如果没有需要reboot
# fdisk /dev/sda
输入 n # 创建一个新分区(new)
输入 p # 此分区为主分区(primary)
输入 分区的开始和结束。 开始可以不填,使用默认; 结束可以填写 +10G 或不填写,直接分配完
输入 p 可以查看到之前创立的分区信息 # 假设为 /dev/sda3
输入 t 进入修改
输入 3 # 因为创建的是3
输入 8e # 修改此分区为 LVM 逻辑卷
输入 w # 保存退出
重启虚拟机,不然下一步会提示找不到/dev/sda3
- 创建物理卷
# pvcreate /dev/sda3 # 创建物理卷 physical volumes
# pvdisplay # 查看的命令
- 扩容VG
$ vgextend centos /dev/sda3 # 扩容,/dev/sda3的容量
- 扩容LV
$ lvextend /dev/centos/root /dev/sda3 # 可能会由于容量不足失败,具体看提示
- 生效
确认文件系统是xfs:cat /etc/fstab | grep centos

使其以上改动生效
$ xfs_growfs /dev/centos/root
- 查看效果
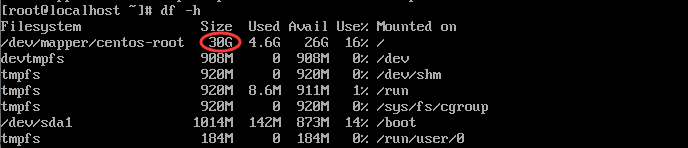
转载自: https://blog.csdn.net/guizishou00/article/details/120908556
亲测有效!