参考地址:https://opencv-python-tutorials.readthedocs.io/zh/latest/
安装
pip install opencv-python
以下所有内容来自上边连接中整理,使用中参考上边连接中的文档
图片
import cv2 as cv
from matplotlib import pyplot as plt
def image():
# 以灰度方式打开图片
img = cv.imread('C:\\Users\\yuyalong\\Pictures\\Camera Roll\\15.jpg', 0)
print(img)
# 用pyplot显示
plt.imshow(img, cmap='gray', interpolation='bicubic')
plt.xticks([]), plt.yticks([]) # to hide tick values on X and Y axis
plt.show()
# 用opencv显示
cv.imshow('image', img)
k = cv.waitKey(0)
if k == 27: # wait for ESC key to exit
cv.destroyAllWindows()
elif k == ord('s'): # wait for 's' key to save and exit
cv.imwrite('messigray.png', img)
cv.destroyAllWindows()
# 保存图片
cv.imwrite('my.png', img)
pyplot显示
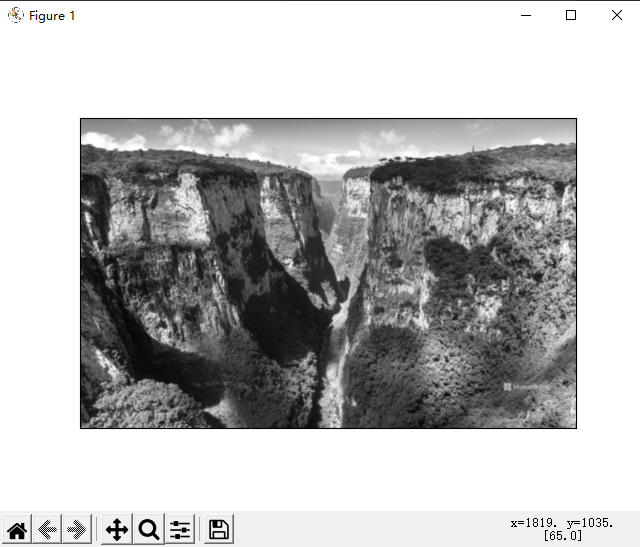
opencv显示
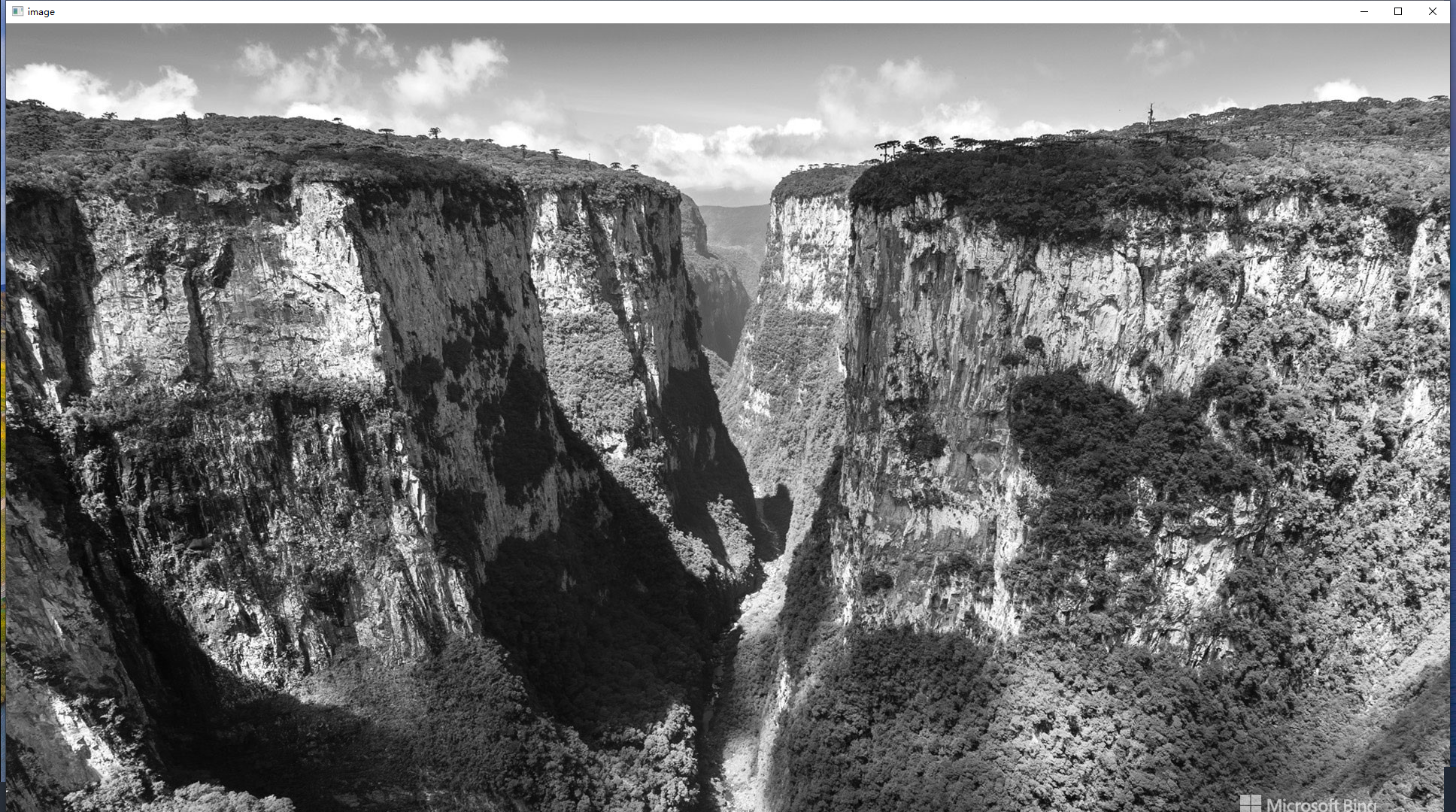
视频
用摄像头捕获视频
import cv2 as cv
def video():
cap = cv.VideoCapture(0)
# Define the codec and create VideoWriter object
fourcc = cv.VideoWriter_fourcc(*'XVID')
out = cv.VideoWriter('output.avi', fourcc, 20.0, (640, 480))
while cap.isOpened():
ret, frame = cap.read()
if not ret:
print('摄像头捕获图像失败')
break
gray = cv.cvtColor(frame, cv.COLOR_BGR2GRAY)
# 显示
cv.imshow('frame', gray)
# 保存
out.write(frame)
if cv.waitKey(1) & 0xFF == ord('q'):
break
# When everything done, release the capture
cap.release()
out.release()
cv.destroyAllWindows()
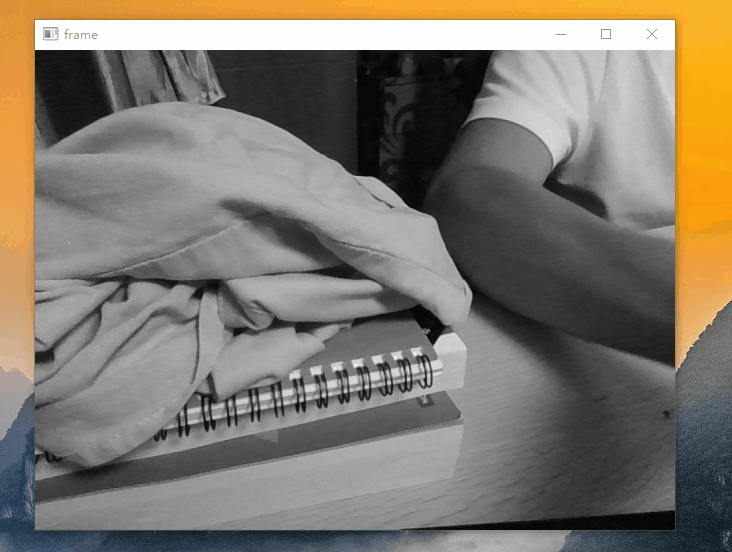
读取视频文件
def read_video():
cap = cv.VideoCapture('output.avi')
while cap.isOpened():
res, frame = cap.read()
if not res:
print('读取视频失败')
break
gray = cv.cvtColor(frame, cv.COLOR_BGR2GRAY)
cv.imshow('gray', gray)
if cv.waitKey(25) & 0xFF == ord('q'):
# cv.waitKey()参数 如果它太小,视频将非常快,如果它太高,视频将会很慢。在正常情况下,25毫秒就可以了
break
cap.release()
cv.destroyAllWindows()
绘图功能
def draw_image():
# Create a black image
img = np.zeros((512, 512, 3), np.uint8)
# Draw a diagonal blue line with thickness of 5 px
# 直线 第一个参数是背景,第二个参数是线的起始点,第三个是终止点,第四个是线的颜色,第5个是线宽
# cv.polylines()可用于绘制多条线。 只需创建要绘制的所有行的列表并将其传递给函数。 所有线条都将单独绘制。 绘制一组直线比每行调用cv.line()要好得多,速度更快。
cv.line(img, (0, 0), (511, 511), (255, 0, 0), 5)
# 矩形框
cv.rectangle(img, (384, 0), (510, 128), (0, 255, 0), 3)
# 圆
cv.circle(img, (447, 63), 63, (0, 0, 255), -1)
# 椭圆
# 要绘制椭圆,我们需要传递几个参数,一个参数是椭圆中心位置(x,y),下一个是长轴长度和断轴长度(a,b),角度是椭圆在逆时针方向上的旋转角度,
# startAngle和endAngle表示从主轴顺时针方向测量的椭圆弧的起点和终点,即给出值0和360给出完整的椭圆,给出值180则画出半个椭圆
cv.ellipse(img, (256, 256), (100, 50), 0, 0, 180, 255, -1)
# 多边形
# 要绘制多边形,首先需要顶点坐标。 将这些点转换为ROWSx1x2的数组,其中ROWS是顶点数,它应该是int32类型。在这里,我们绘制一个带有四个黄色顶点的小多边形。
# 注意:如果第三个参数为False,则绘制所有点的相连图形而不是闭合图形
pts = np.array([[10, 5], [20, 30], [70, 20], [50, 10]], np.int32)
pts = pts.reshape((-1, 1, 2))
cv.polylines(img, [pts], True, (0, 255, 255))
# 添加文字
font = cv.FONT_HERSHEY_SIMPLEX
cv.putText(img, 'OpenCV', (10, 500), font, 4, (255, 255, 255), 2, cv.LINE_AA)
cv.imshow('image', img)
if cv.waitKey(0) & 0xFF == ord('q'):
cv.destroyAllWindows()
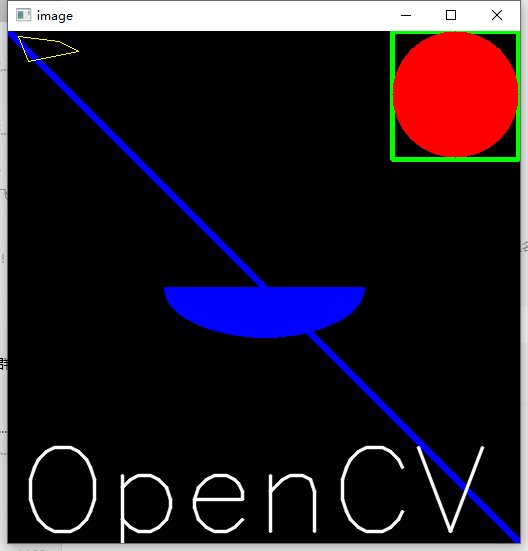
鼠标做画笔
查看所有支持的事件
events = [i for i in dir(cv) if 'EVENT' in i]
print(events)
--res
中文解释
cv.EVENT_MOUSEMOVE 0 鼠标移动事件
cv.EVENT_LBUTTONDOWN 1 鼠标左键按下事件
cv.EVENT_RBUTTONDOWN 2 鼠标右键按下事件
cv.EVENT_MBUTTONDOWN 3 鼠标中键按下事件
cv.EVENT_LBUTTONUP 4 鼠标左键释放事件
cv.EVENT_RBUTTONUP 5 鼠标右键释放事件
cv.EVENT_MBUTTONUP 6 鼠标中键释放事件
cv.EVENT_LBUTTONBLCLK 7 鼠标左键双击事件
cv.EVENT_RBUTTONBLCLK 8 鼠标右键双击事件
cv.EVENT_MBUTTONBLCLK 9 鼠标中键双击事件
cv.EVENT_MOUSEWHEEL 10 滑动滚轮上下滚动
cv.EVENT_MOUSEHWHEEL 11 滑动滚轮左右滚动
鼠标事件回调
def mouse_event():
# mouse callback function
def draw_circle(event, x, y, flags, param):
# 左键双击画圆
if event == cv.EVENT_LBUTTONDBLCLK:
cv.circle(img, (x, y), 10, (255, 0, 0), -1)
# 当左键按下并移动时绘制图形,event可以查看移动,flag查看是否按下
elif event == cv.EVENT_MOUSEMOVE and flags == cv.EVENT_FLAG_LBUTTON:
cv.circle(img, (x, y), 10, (255, 0, 0), -1)
# Create a black image, a window and bind the function to window
img = np.zeros((512, 512, 3), np.uint8)
cv.namedWindow('image')
# 鼠标事件回调
cv.setMouseCallback('image', draw_circle)
while True:
cv.imshow('image', img)
if cv.waitKey(20) & 0xFF == 27: # esc
break
cv.destroyAllWindows()
双击画圆
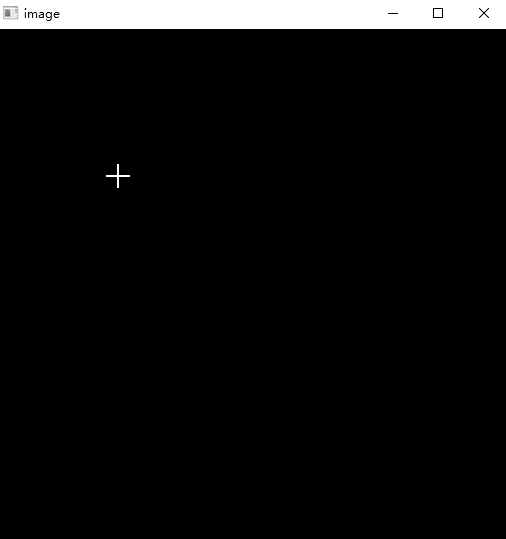
按下左键移动画轨迹
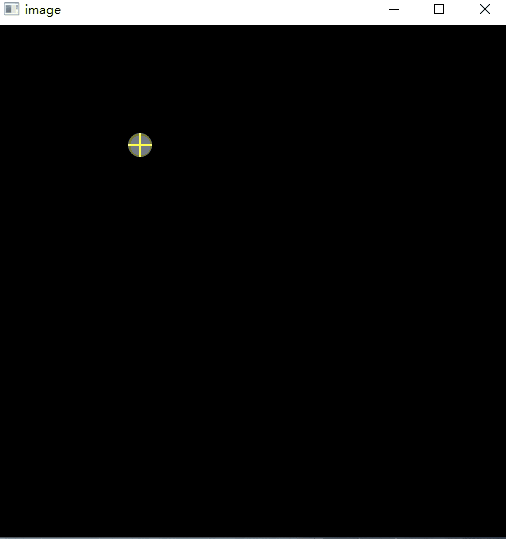
调色盘
def nothing(x):
pass
# Create a black image, a window
img = np.zeros((300, 512, 3), np.uint8)
cv.namedWindow('image')
# create trackbars for color change
cv.createTrackbar('R', 'image', 0, 255, nothing)
cv.createTrackbar('G', 'image', 0, 255, nothing)
cv.createTrackbar('B', 'image', 0, 255, nothing)
# create switch for ON/OFF functionality
switch = 'switch'
cv.createTrackbar(switch, 'image', 0, 1, nothing)
while True:
cv.imshow('image', img)
k = cv.waitKey(1) & 0xFF
if k == 27:
break
# get current positions of four trackbars
r = cv.getTrackbarPos('R', 'image')
g = cv.getTrackbarPos('G', 'image')
b = cv.getTrackbarPos('B', 'image')
s = cv.getTrackbarPos(switch, 'image')
if s == 0:
img[:] = 0
else:
img[:] = [b, g, r]
cv.destroyAllWindows()
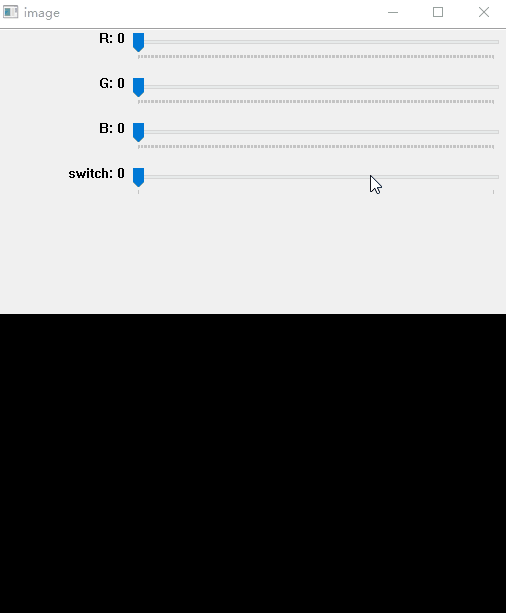
- opencv-python opencv pythonopencv-python opencv-python opencv python opencv-python opencv python cv2 python opencv-python exception opencv opencv-python opencv python视频 opencv-python python_pip install python opencv-python pyproject building命令 opencv-python特征opencv python opencv-python图像opencv python opencv-python模板opencv python