1 Ventoy
1.1 Ventoy是什么
Ventoy是一款可用于制作启动盘的开源工具,在占用设备(U盘或移动硬盘)少量引导分区容量后,其他空间依旧可以正常当一般的设备读写文件。它的最大特点是只要将iso、win、img、efi等之类的镜像文件和引导文件移动到设备搜索目录中,比如导出微PE、杏雨梨云的可启动iso镜像文件,移动到设备中,在启动时选择微PE、杏雨梨云任意一个镜像启动,在如今各种PE启动盘都各有优点的时代,可以实现一盘携带大量PE。同时也兼顾了直接使用安装Windows系统、Linux系统的功能,甚至可以实现Windows to go兼容、Linux数据持久化等较高端操作、功能,是一款功能强大的启动盘工具。
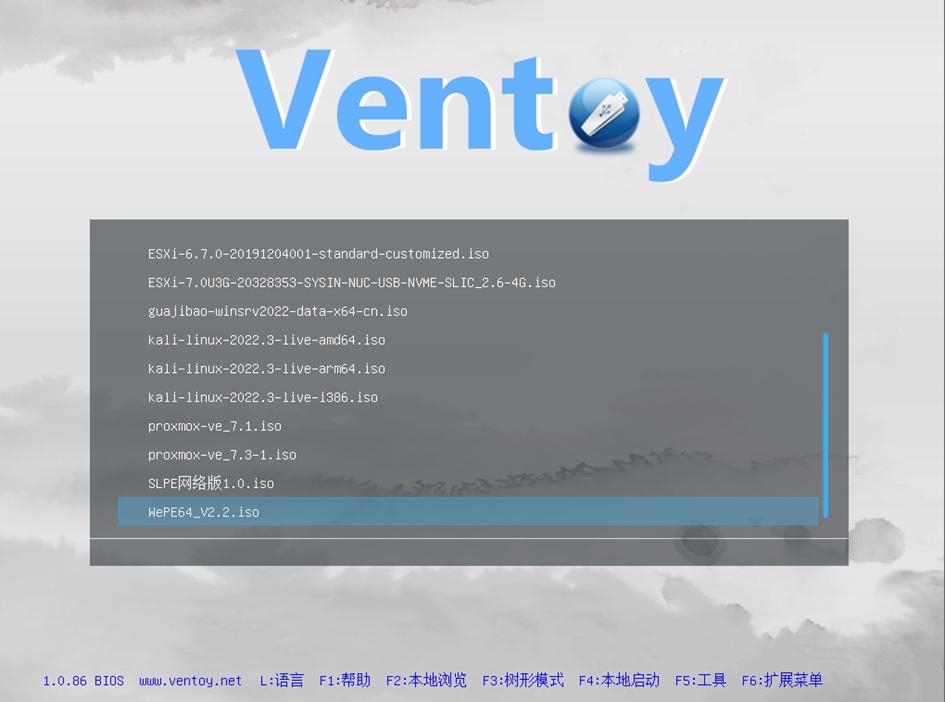
图表 1 Ventoy启动界面
1.2 Ventoy启动盘制作
1.2.1 准备工具
需要准备的工具有:
1、电脑,Ventoy提供在Windows和Linux平台下的制作程序。
2、U盘或者移动硬盘,后续统称为“设备”,注意第一次安装Ventoy需要格式化,重要文件务必备份。
1.2.2 具体操作步骤
1、电脑下载Ventoy可执行文件。https://www.ventoy.net/cn/download.html。本文以Windows环境下为例。
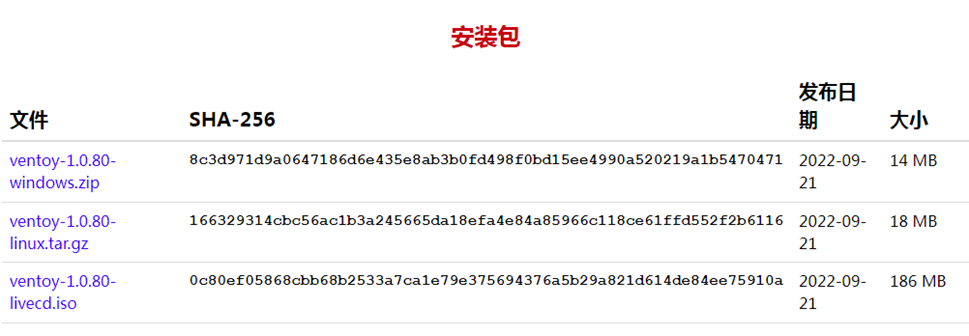
图表 2 Download Ventoy
默认是使用Github作为下载源,国内下载速度较慢,同页往下翻可以看到国内站点的镜像下载源。
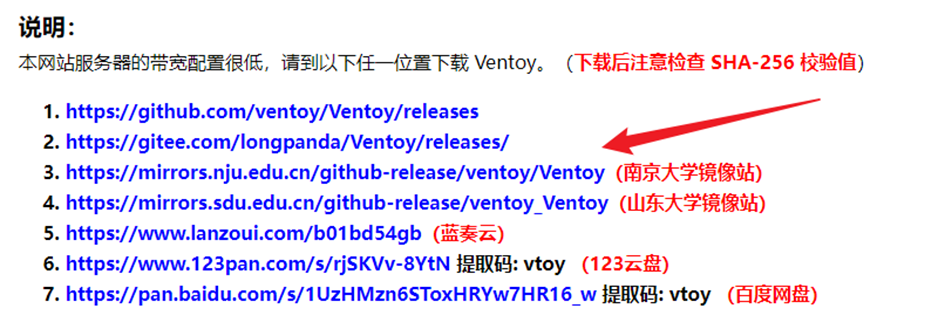
图表 3 Ventoy镜像下载源
下载后将文件解压,可见图表 3 Ventoy Win版本内部文件图表 3,主要涉及到三个可执行文件:Ventoy2Disk、VentoyPlugson、VentoyVLink,三者具有不同的功能:Ventoy2Disk用于制作启动盘、VentoyPlugson用于便捷的配置Ventoy配置、VentoyVLink用于创建和本地硬盘的虚拟链接。
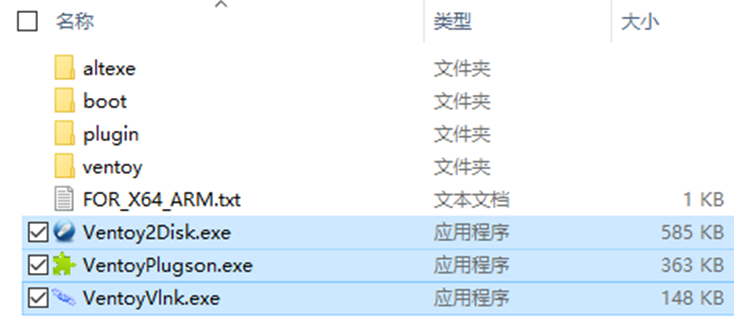
图表 4 Ventoy Win版本内部文件
Ventoy2Disk用于制作启动盘。选择设备(U盘),可以进行安装或升级的操作。
1、安装:主要在首次安装Ventoy引导到设备(U盘)上,点击安装会格式化U盘,所以安装务必备份数据,安装操作只需要第一次进行即可,后续使用只需要升级功能。
2、升级:新版本往往会提供更多功能、更好硬件兼容性。在安装完成后,后续新版本只要点升级即可,数据和配置不受影响。
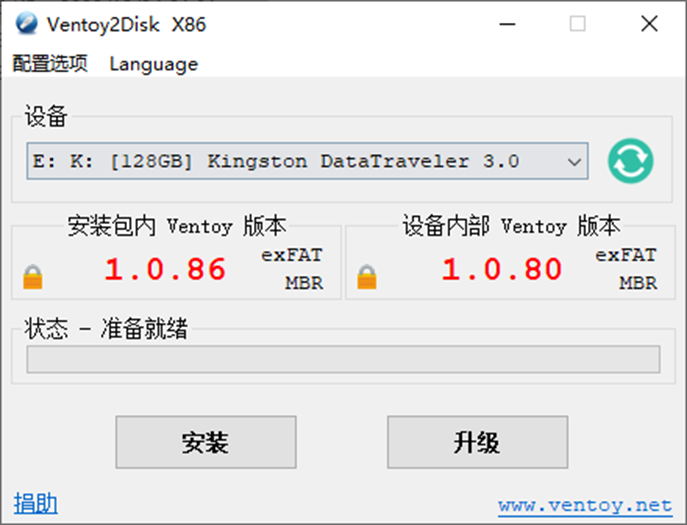
图表 5 Ventoy2Disk
VentoyPlugson主要用于便捷的编辑Ventoy配置文件。VentoyPlugson提供WEB图形化编辑的功能,选择需要修改配置设备(U盘)后,再点击启动会自动打开浏览器。默认监听端口为tcp监听端口为24681。
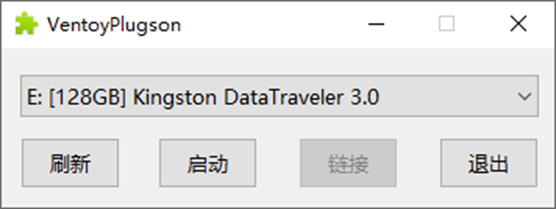
图表 6 VentoyPlugson
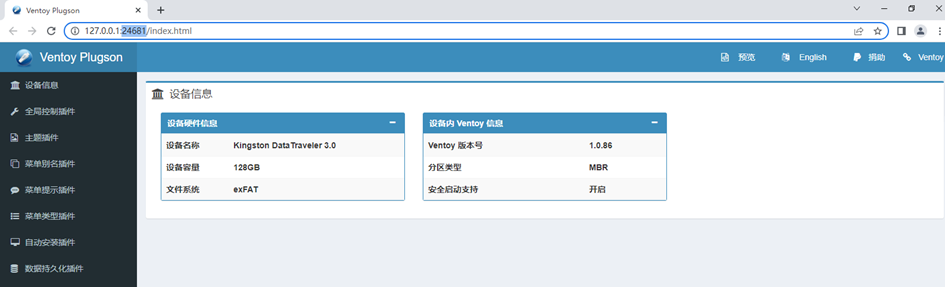
图表 7 VentoyPlugson提供的WEB界面
建议修改以下配置:
1、VTOY_DEFAULT_SEARCH_ROOT —— 指定搜索目录:
默认情况下Ventoy在启动后会扫描整个设备(U盘)的文件,如果设备中还存放了其他文件,会导致启动时候加载很慢。修改位置在全局操作插件-> VTOY_DEFAULT_SEARCH_ROOT,限制搜索的目录,默认根目录,建议写到具体的文件夹,比如我使用的设备路径为E:/images/。
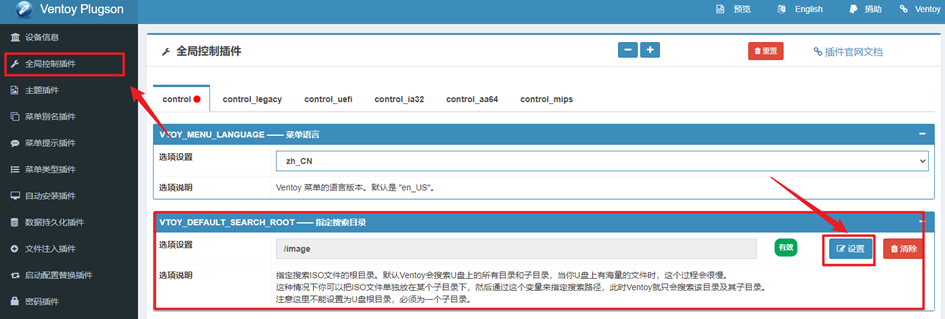
图表 8 修改指定搜索目录
2、VTOY_MAX_SEARCH_LEVEL —— 最大搜索目录深度:
默认情况下Ventoy会扫描全部深度的文件,倘若只是存放镜像文件,完全可以限制扫描深度。修改位置在全局操作插件->VTOY_MAX_SEARCH_LEVEL, 这样可以限制搜索目录内向下搜索子目录的层次,默认搜索目录即我们上一项修改的VTOY_DEFAULT_SEARCH_ROOT。基本上设置为2即可。
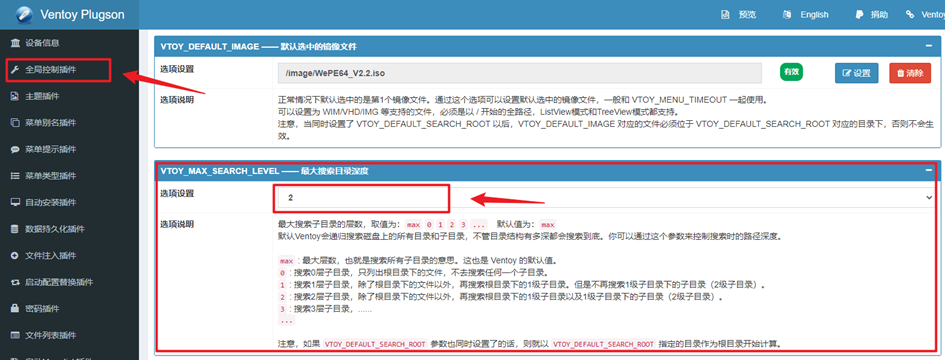
图表 9 修改最大搜索目录深度
其他的设置诸如主题、插件等相关依据自己需求修改即可,详细介绍可见官网。
修改配置的对应在设备(U盘)中Ventoy目录中ventoy.json文件,路径为\ventoy\ventoy.json,使用JSON作为语法,若修改错配置导致无法使用也可以手动修改这里的文件。
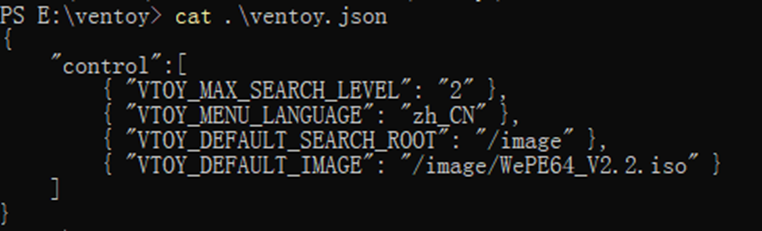
图表 10 Ventoy存在设备中的配置文件
VentoyVLink用于创建和本地硬盘的虚拟链接,类似于快捷方式或者Linux的软链接。即将电脑本地硬盘已经有的镜像文件,通过此方法可以创建vlnk快捷方式,此快捷方式可以移动到搜索目录中,在选择镜像时可以选择vlnk文件。不过限制较多,应用场景较少,因为需要使用VentoyVlink的电脑要先拷贝镜像文件到本地硬盘,还需要使用VentoyVlink工具创建链接,主要在电脑可以开机使用软件、U盘内存不足情况下使用。故此不做过多讨论,详情请见https://www.ventoy.net/cn/doc_vlnk.html。
2 获取PE系统镜像文件
安装Ventoy的设备(U盘)如同“托盘”,不同的镜像文件如同托盘上的“水果”,打破先前传统的一个托盘只能盛放一个水果的尴尬场景。
2.1 启动盘制作软件导出
如今市面上纯在的大量不同的PE工具,如微PE、杏雨梨云、大白菜、老毛桃等各式各样的PE工具,均有不同的特色。导出ISO镜像复制到先前设置的搜索目录中,即可在Ventoy中选择。
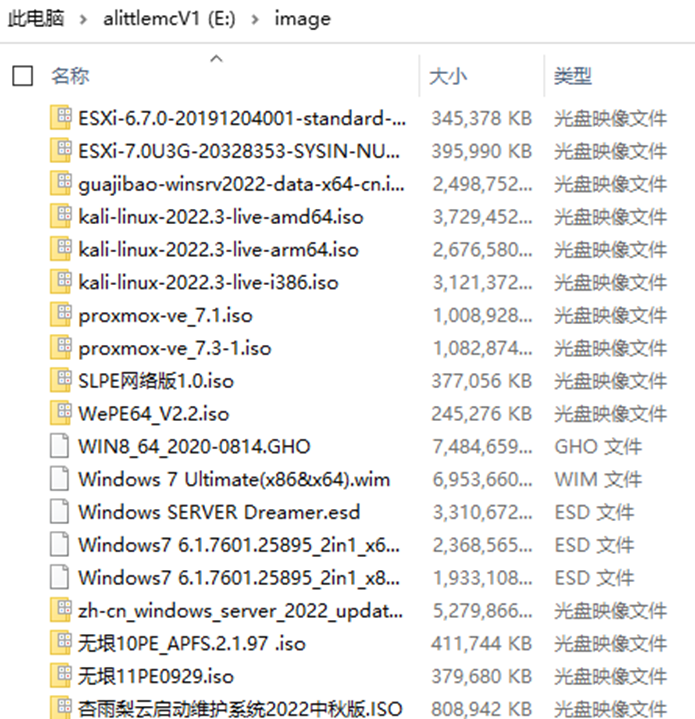
图表 11 将ISO等引导文件移动至搜索路径中
2.1.1 微PE导出ISO
点击右下角其他安装方式的光盘图标即可导出ISO镜像文件。

图表 12 微PE工具箱导出ISO
2.1.2 杏雨梨云导出ISO
在安装方式中选择生成ISO镜像文件即可。
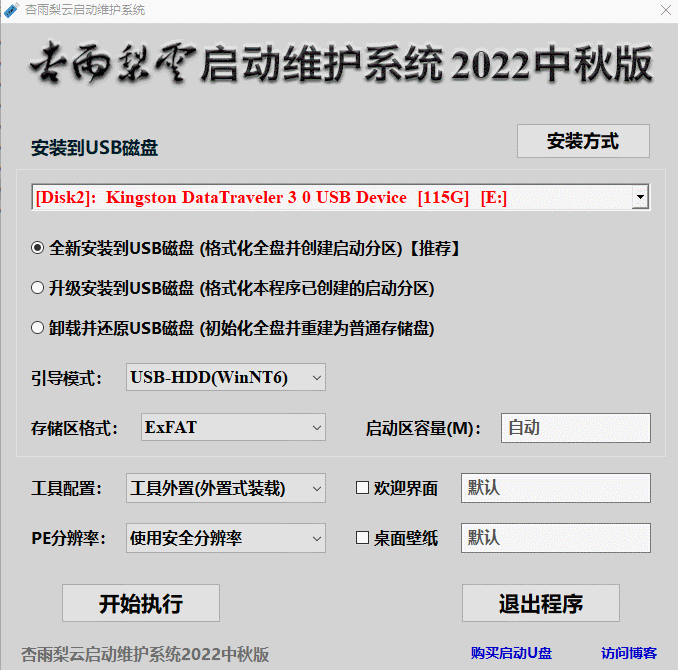
图表 13 杏雨梨云导出ISO
2.1.3 Linux的Live版本
Linux系统的一些发行版提供Live版本的下载,可以在不安装的情况下启动到Linux系统中,比如Kali Live版本在官网可下载(网址https://www.kali.org/get-kali/),配合配合数据永久化插件Plugin.persistence(网址https://www.ventoy.net/cn/plugin_persistence.html),可以实现数据的保存在设备上。
3 VMware虚拟机模拟启动
当我们配置好Ventoy启动盘后,需要测试或者体验Ventoy的功能,可以直接使用物理机直接测试,也可使用VMware Workstation虚拟机来测试。本文使用VMware Workstation虚拟机在无实体机的情况下做测试。
3.1 虚拟机测试准备工作
插入设备(U盘),后再启动虚拟机(先启动虚拟机再插入设备可能会寻找不到设备)。
创建新的虚拟机,主要在添加虚拟机硬盘的设备(U盘)的映射。添加硬件-硬盘。
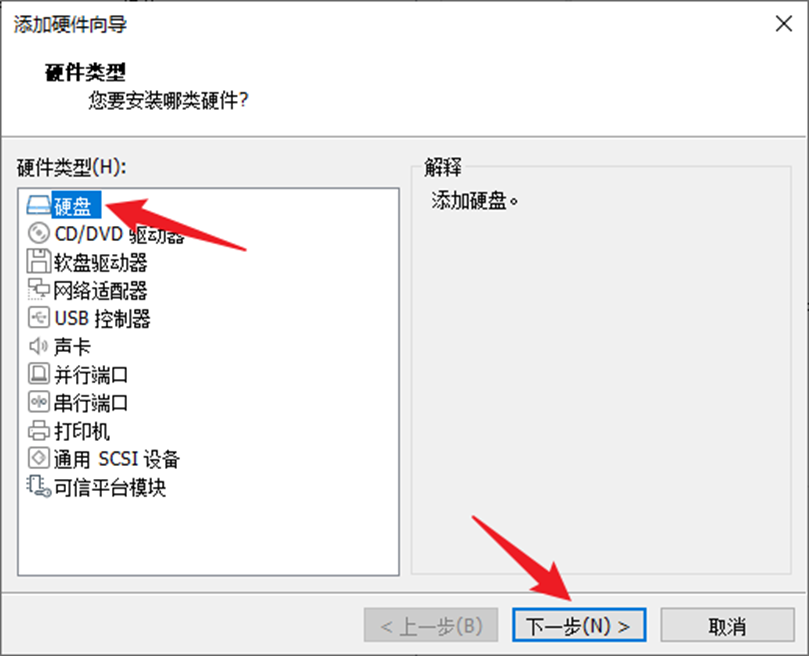
图表 14 添加硬件-磁盘
虚拟机磁盘类型在此不重要,可以任意选择即可,建议选择不同类型的,后续在修改启动项时用于区分。
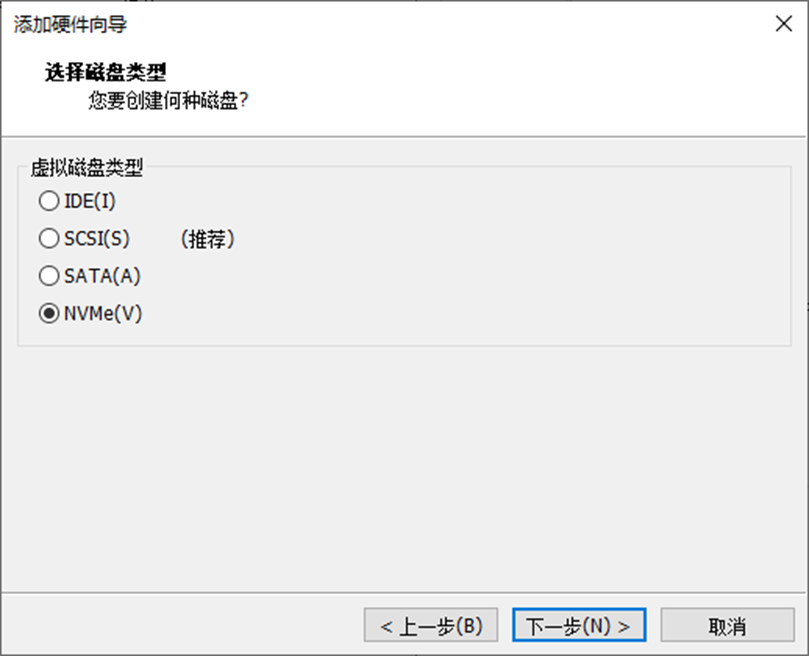
图表 15 选择磁盘类型
选择磁盘时务必选择“使用物理磁盘”,可以直接将插入的设备(U盘)直接直通到虚拟机中。虚拟机启动之前务必不要占用设备(U盘),当虚拟机启动后,设备(U盘)将被虚拟机独占,物理机也无法对设备(U盘)进行读写等操作。
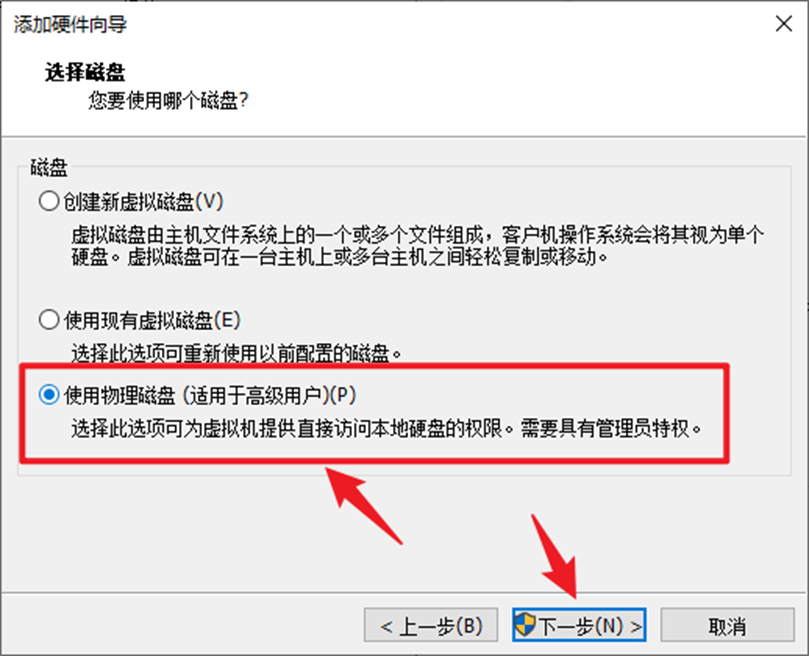
图表 16 选择磁盘-使用物理磁盘
在此选择物理磁盘设备PhysicalDrive,对应的序号为识别到硬盘的顺序,比如PhysicalDrive0为当前系统所在的磁盘,PhysicalDrive1为拓展的第二块磁盘或者设备(U盘),以此类推,倘若不清楚顺序,在添加虚拟机硬盘后可以在虚拟机硬件查看硬盘容量。使用情况选择“使用整个磁盘”。
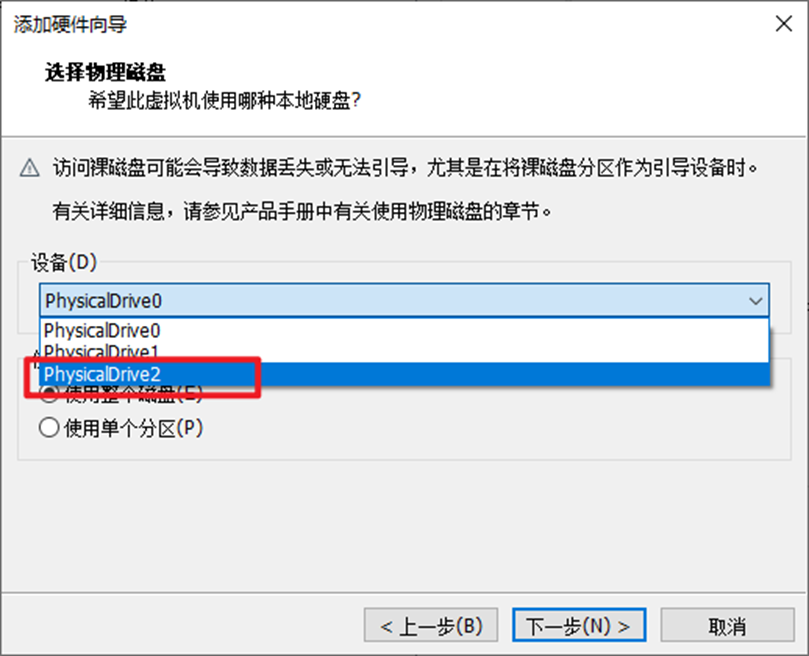
图表 17 选择物理磁盘
最后确认一下,容量是否和安装Ventoy的设备(U盘)匹配,若容量不匹配再重复操作添加硬盘的操作选择PhysicalDrive。
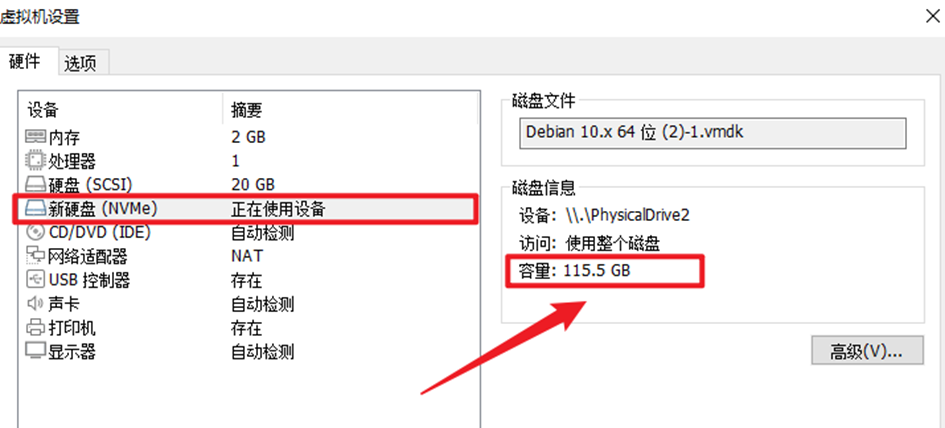
图表 18 确认硬盘容量
3.2 虚拟机启动
若虚拟机中有多块硬盘,可以删除掉其他空硬盘避免干扰只保留添加的Ventoy设备(U盘),也可在虚拟机开机时按ESC选择启动硬盘。使用Ctrl+Alt快捷键可以让鼠标焦点在虚拟机和物理机切换,后续操作将不做过多赘述。
本文使用修改虚拟机vbios的通用的方式来修改启动项。
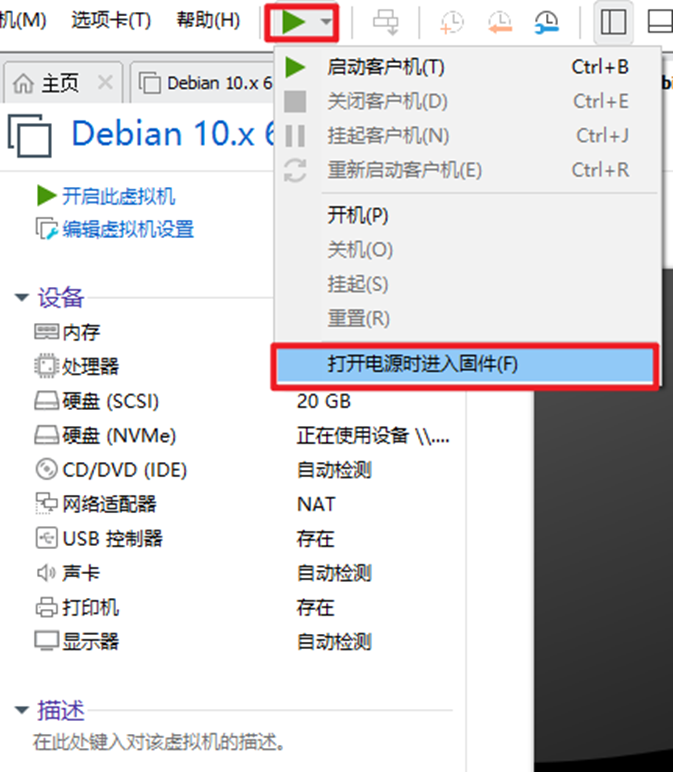
图表 19 虚拟机进入vbios
在vbios中,按“→”到“Boot项”,按“↓”选中“Hard Drive”按Enter(回车)展开硬盘列表,按“↓”目标选中需要操作的硬盘,按“+”向上提,将之前的NVME虚拟硬盘添加到顶部。
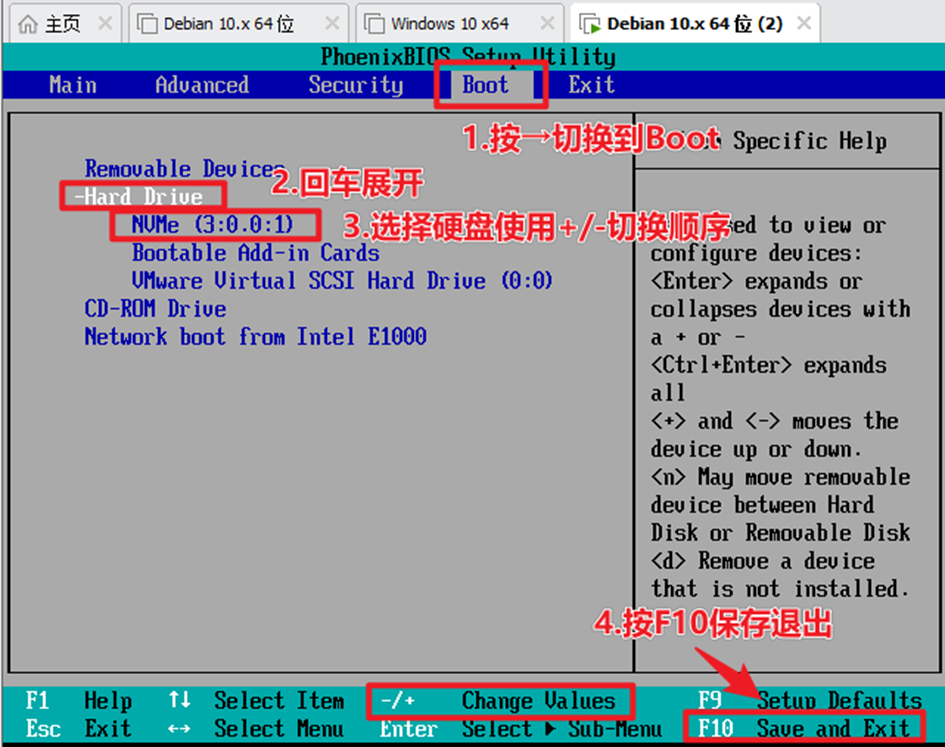
图表 20 修改启动项示意图
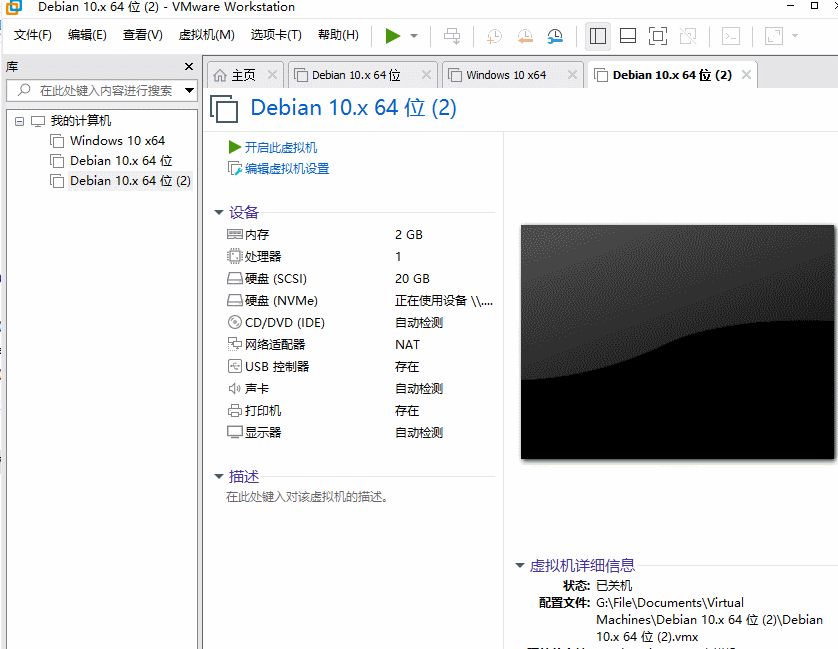
图表 21 完整的进入vbios修改操作
修改启动项只需要首次操作,后续直接启动即可。
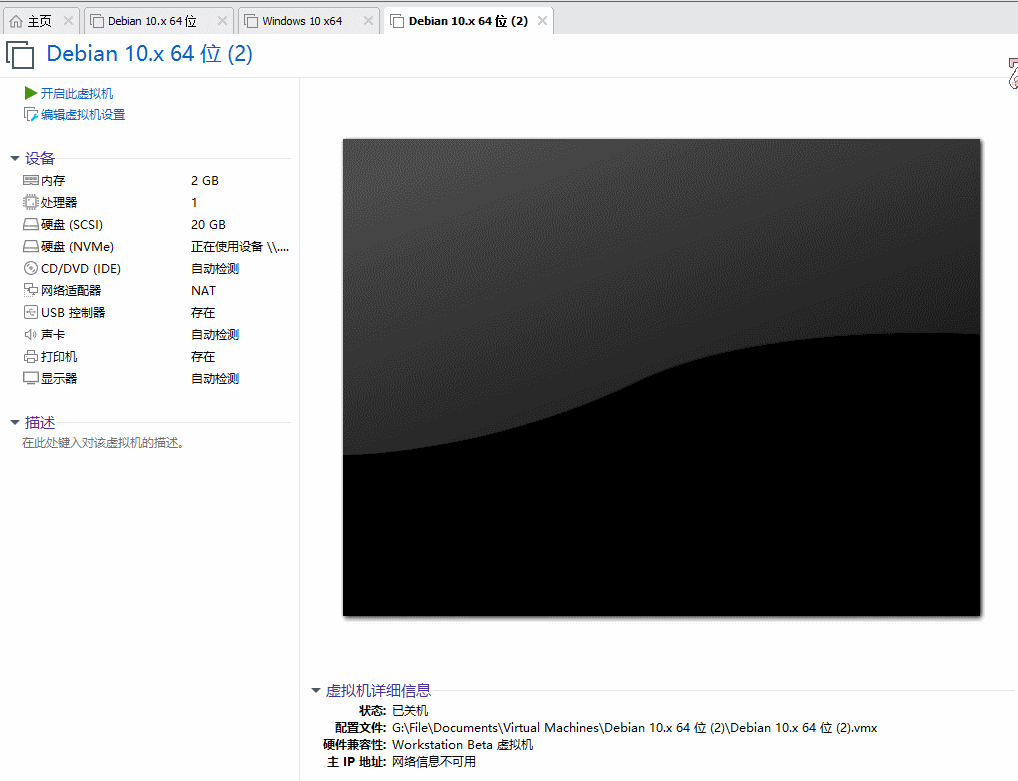
图表 22 正常启动的Ventoy
3.3 Ventoy功能测试
通过以上的操作后,模拟Ventoy启动盘的使用,使用↑↓键选择目标镜像,回车后即可启动。不仅可以启动PE镜像做系统维护,也可以直接安装系统镜像。
3.3.1 Ventoy启动微PE
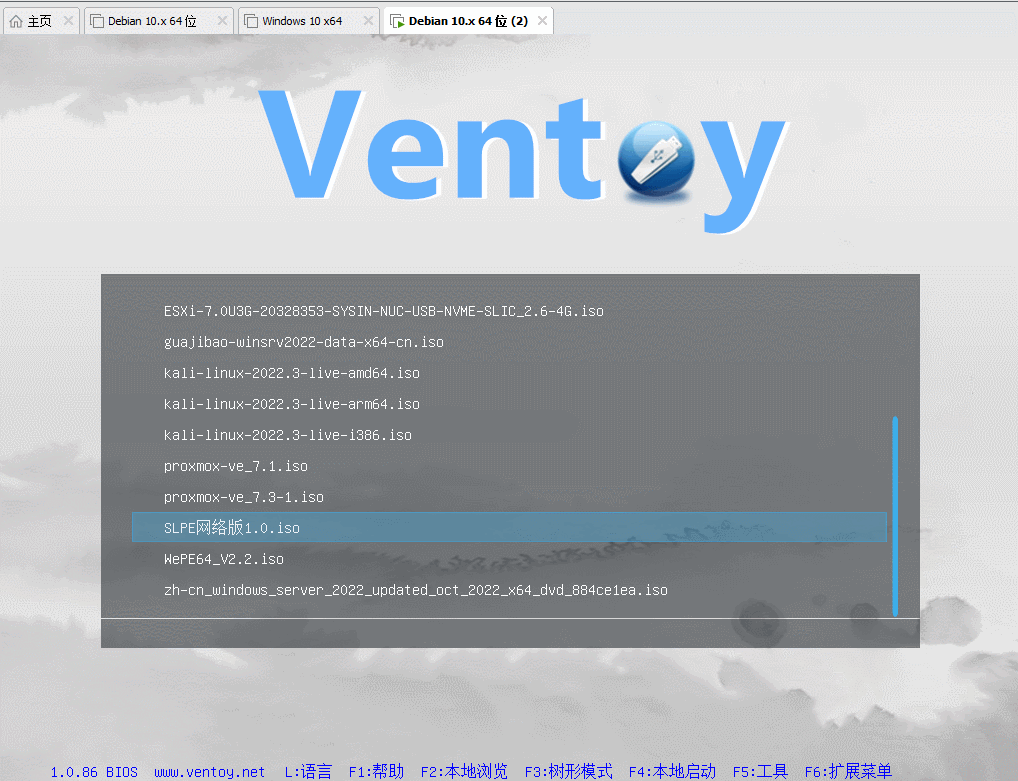
图表 23 Ventoy启动微PE
3.3.2 Ventoy直接安装ESXI
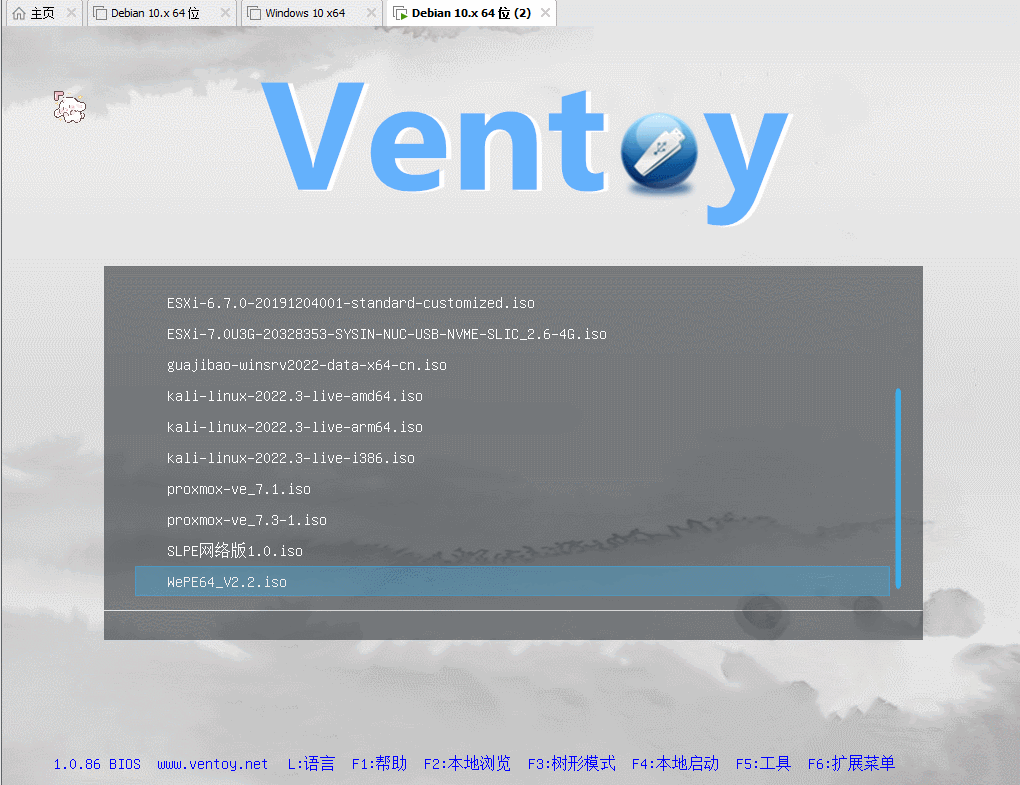
图表 24 Ventoy直接安装ESXI
4 Ventoy常见故障
4.1 镜像列表为空
一般情况如果选择镜像的列表为空,可能是修改搜索路径、搜索深度上的修改导致无法找到文件,可以按F2进入全文件模式,手动打开镜像的路径,后续修改正确的配置文件即可。
4.2 花屏故障
因为Ventoy默认会使用尽适应当前显示器的分辨率大小,在Legacy BIOS 模式下,启动 Windows/WinPE 的ISO文件时,也可能会与部分较老的主板不兼容产生花屏,可以按F7进入全文本DOS界面。与默认的模式功能完全一致,但是无法支持中文显示。
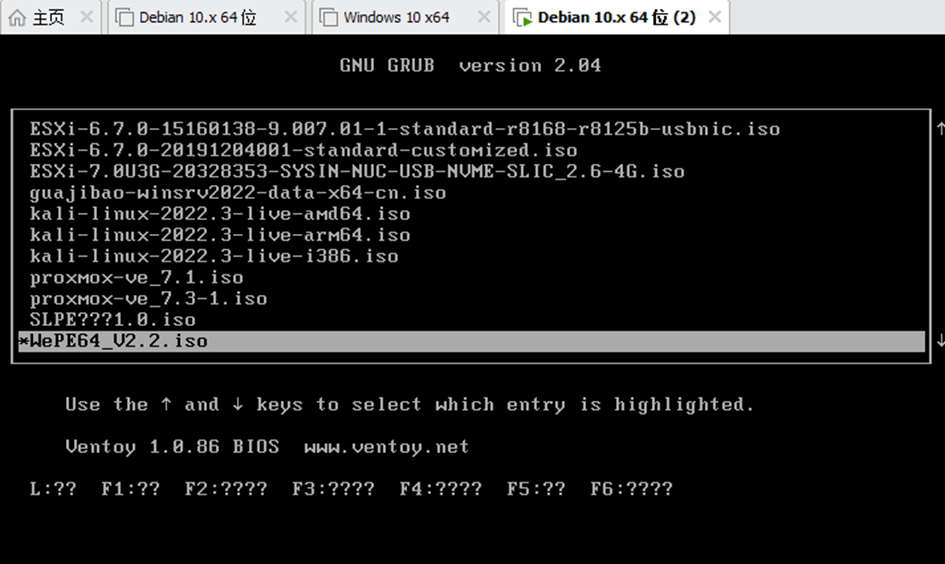
图表 25 DOS界面风格的Ventoy
如果经常接触老主板和电脑,可以在配置文件中修改主题为CLI以一劳永逸,或再配置文件中添加以下JSON数据。
"theme": { "display_mode": "CLI" }
其他
- 本文基于我之前的文章https://www.cnblogs.com/alittlemc/p/16779280.html修改,优化了文字排版、表达逻辑和图片,不然我的目录都是乱的,抓狂。
- 更新时间:2023年1月5日20:37:54