安装摄像机插件
打开Package Manager,输入Cinemachine进行搜索安装
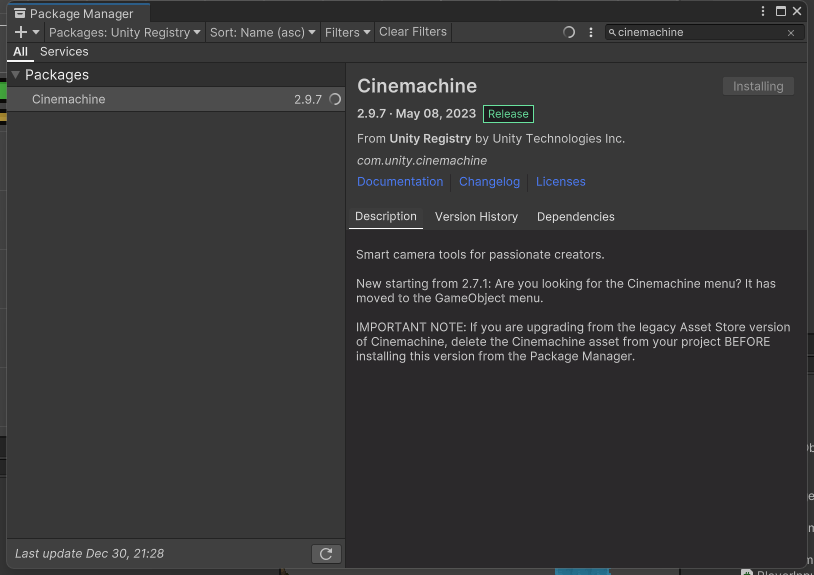
导入摄像机
在Hierarchy窗口中,添加2D Camera
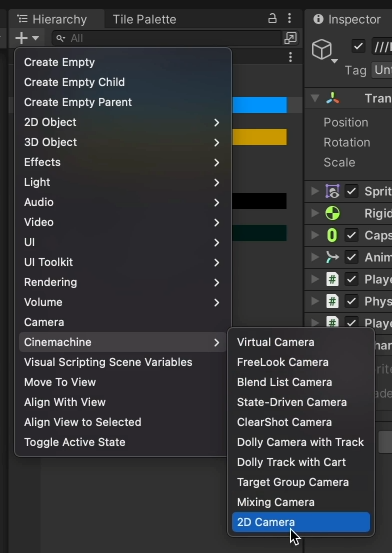
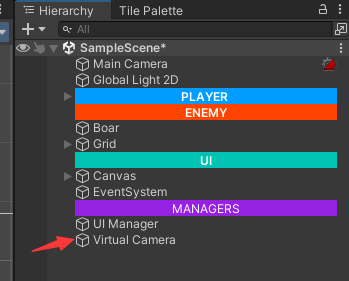
会发现Game窗口没有任何东西,因为该摄像机并没有进行跟随、观看等相关的设置
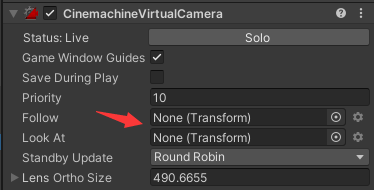
将Player拖进Follow、Look At,并将Lens Ortho Size设置为6
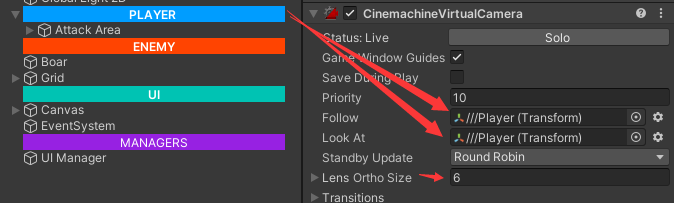
此时Game窗口聚焦到了Player身上
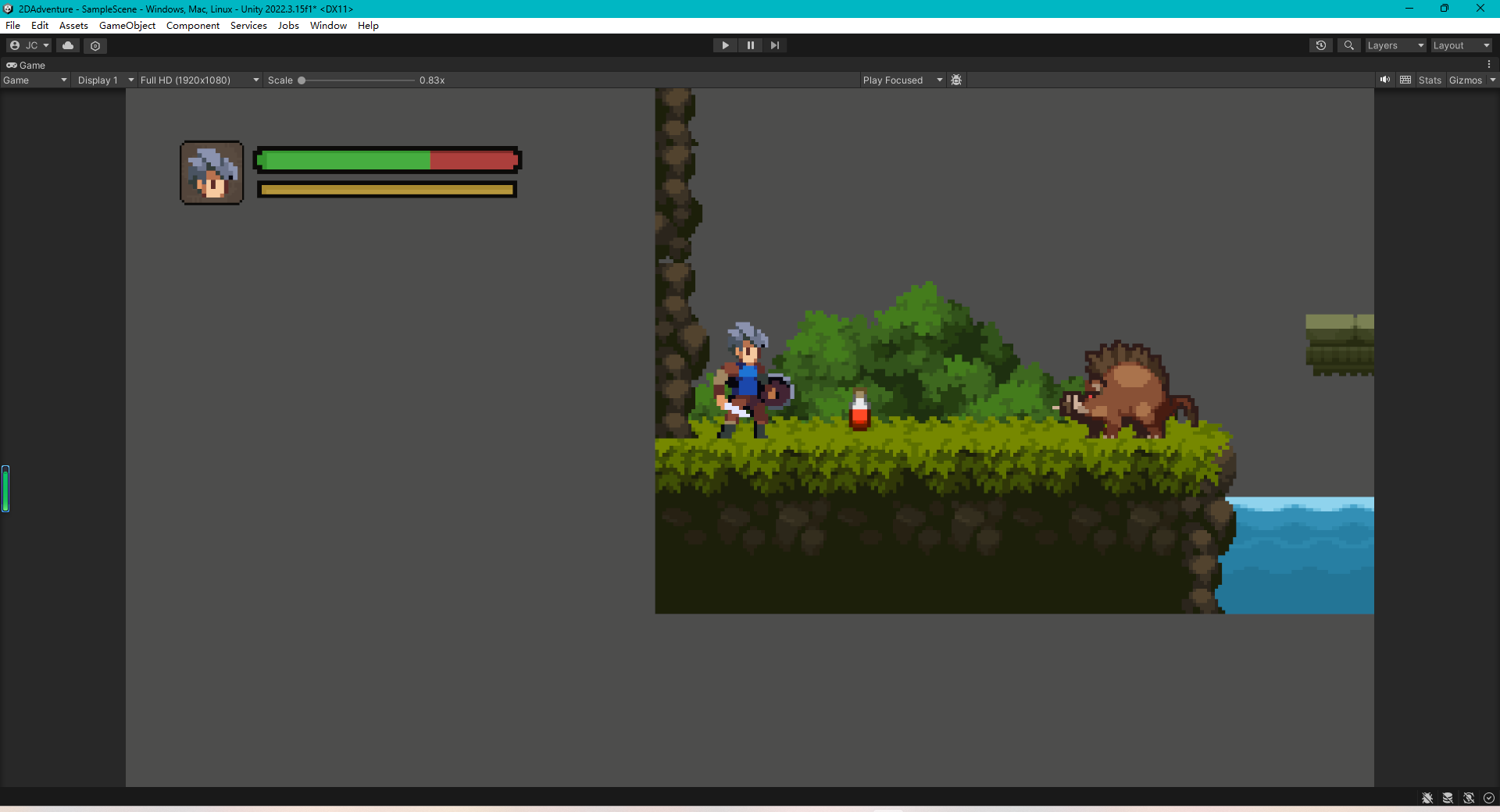
设置摄像机
在Body中,能够看到有非常多的摄像机设置
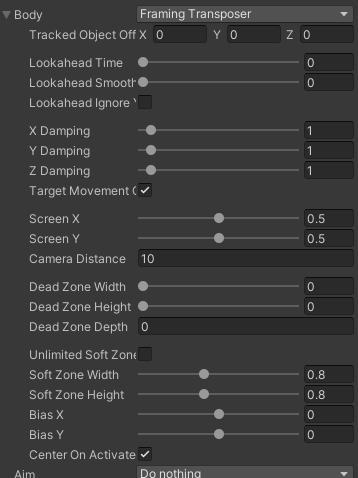
Tracked Object Off X:能够调整摄像机中心点的偏移值

Lookahead Time:根据目标的运动方向调整摄像机的位移,数值越高,位移强度越高
Lookahead Smoothing:位移缓冲值,数值越高,缓冲强度越高
X、Y、Z Damping:摄像机跟随某坐标轴的阻尼强度,数值越高,阻尼强度越高,跟随速度越慢
Screen X、Y:摄像机物理偏移量
Dead Zone Width、Height、Depth:死区大小,人物在死区内移动,并不会带动摄像机移动,除非走出死区
Soft Zone Width、Height:软区大小,当人物位于软区时,人物移动后,摄像机会逐渐跟随对准中心,形成一种拖拽感
Bias X、Y:软区位置偏移量
解决摄像机画幅超出地图范围的问题
有一个Add Extension选项,它能够添加摄像机的额外插件

添加Cinemachine Pixel Perfect插件,它能够在像素旋转、畸变等情况时,不会产生像素扭曲,会一直保持单位像素原有的形态

再添加Cinemachine Confiner 2D,它能够限定摄像机的移动范围。其中的Bounding Shape 2D变量,可以通过新建一个作用于整个游戏场景的Collider 2D,来限制摄像机的移动范围
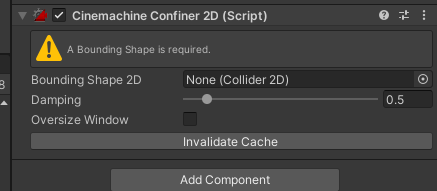
新建Empty Object,添加Polygon Collider 2D。将Collider勾选上Is Trigger,否则会将场景中的对象发生碰撞
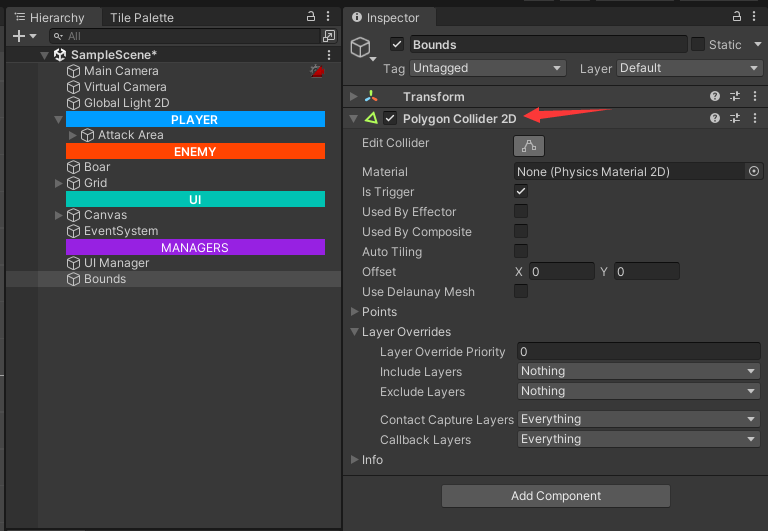
将此Collider调整到合适的大小
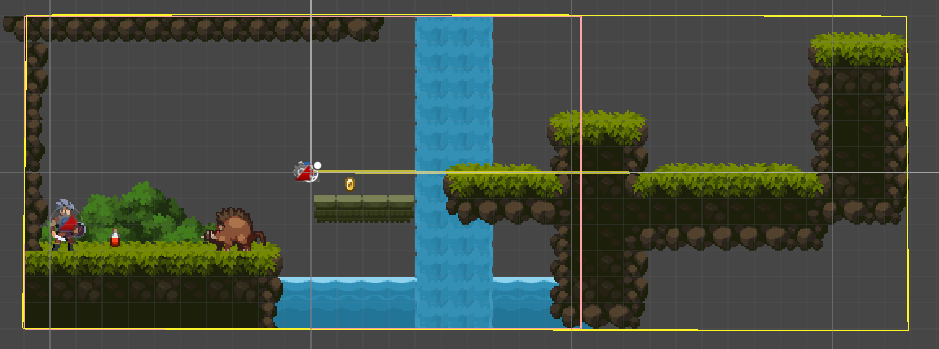
将Collider拖入Bounding Shape 2D,即可实现该功能
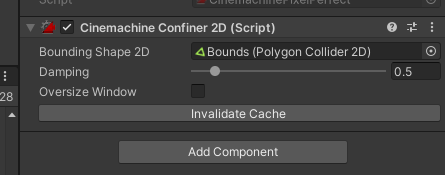
除此之外,可以通过移除多余的点,来让Colider形成一个矩形,能够更方便的调整区域的大小
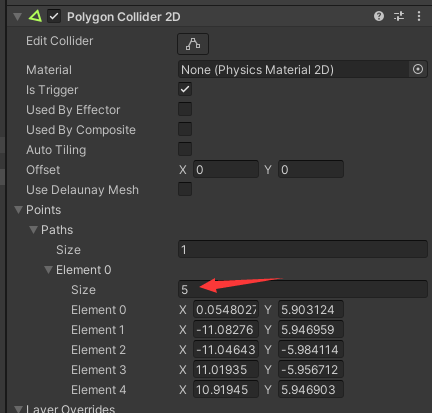
切换场景时,获取当前场景的摄像机边界
思路:
让Virtual Camera获取Cinemachine Confiner 2D组件,在当切换场景时,去找被标记为Bounds的这个物件,将Collider赋予给Bounding Shape 2D变量
为Bounds添加一个Tag,命名为Bounds
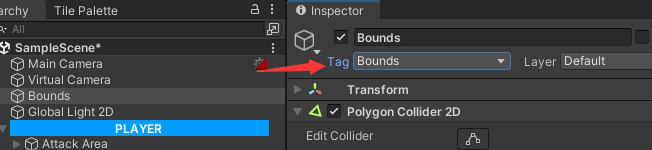
在Scripts下,创建C#文件,命名为CameraControl
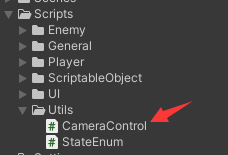
将其挂载到Virtual Camera下
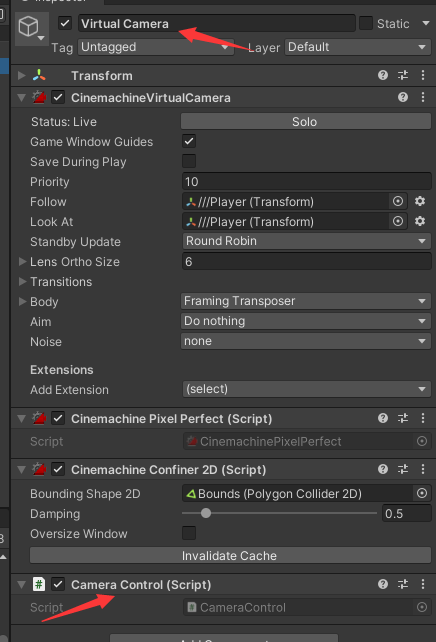
创建CinemachineConfiner2D的全局变量,并初始化
private CinemachineConfiner2D confiner2D;
private void Awake()
{
confiner2D = GetComponent<CinemachineConfiner2D>();
}
编写GetNewCameraBounds()方法,在内部获取Tag为Bounds的GameObject,将其中的Collider2D赋予给CinemachineConfiner2D
private void GetNewCameraBounds()
{
var obj = GameObject.FindGameObjectWithTag("Bounds");
if (null == obj)
{
return;
}
confiner2D.m_BoundingShape2D = obj.GetComponent<Collider2D>();
}
回到Cinemachine Confiner 2D中,能够看到下方有一个按钮Invalidate Cache,它能够在场景切换后,对场景边界清除缓存,防止上一次的场景影响当前更换后的场景
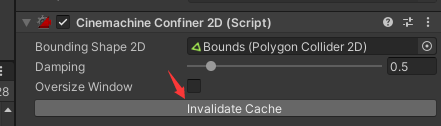
因此,在该方法最后添加一行代码来清除缓存
private void GetNewCameraBounds()
{
var obj = GameObject.FindGameObjectWithTag("Bounds");
if (null == obj)
{
return;
}
confiner2D.m_BoundingShape2D = obj.GetComponent<Collider2D>();
// 清除边界缓存
confiner2D.InvalidateCache();
}
暂时在Start()方法中进行调用
// TODO:场景切换后更改
private void Start()
{
GetNewCameraBounds();
}
摄像机震动
添加Cinemachine Impulse Listener,监听发生的脉冲
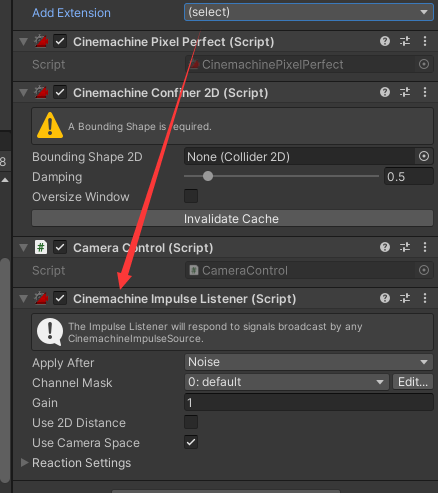
该组件将可以响应CinemachineImpulseSource脉冲来源发出的任何脉冲信号
勾选Use 2D Distance,由于Unity默认的是3D场景,那么该组件的脉冲方向也是3D的,但当前项目是2D,因此勾选上此设置
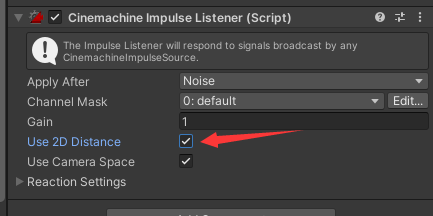
创建新的GameObject,命名为Camera Shake。并添加Cinemachine Impulse Source组件
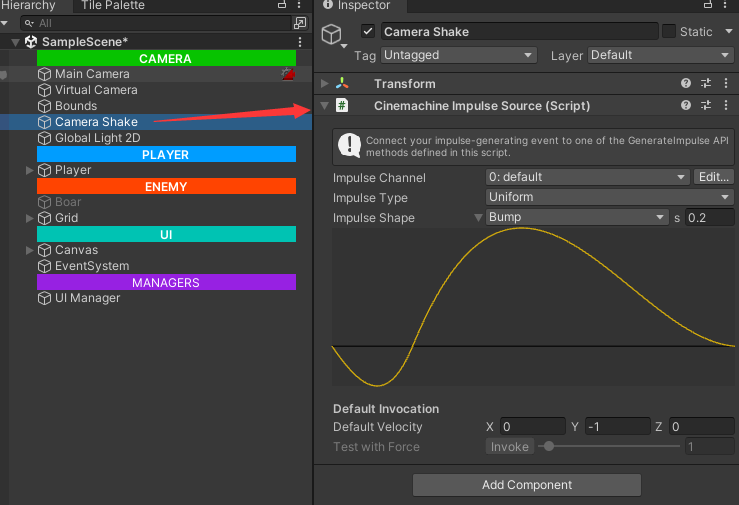
Impulse Shape能够选择不同的震动方式,DefaultVelocity能够处理不同坐标轴的震动力度大小
在CameraControl脚本内,创建CinemachineImpulseSource的全局变量
public CinemachineImpulseSource impulseSource;
将Virtual Camera拖入到此变量内
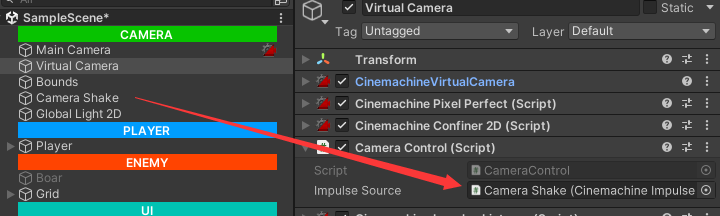
现在无论当玩家还是敌人受伤,都去执行GenerateImpulse()脉冲执行的方法。那么就利用事件监听的方法去调用此方法
创建新的ScriptableObjectC#脚本,命名为VoidEventSO
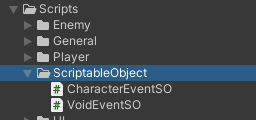
由于不需要传递任何的参数,因此写上基础的Event代码
[CreateAssetMenu(menuName = "Event/VoidEventSO")]
public class VoidEventSO : ScriptableObject
{
public UnityAction OnEventRaised;
public void RaiseEvent()
{
OnEventRaised?.Invoke();
}
}
在Event文件夹下,创建刚才创建的Scriptable Object,命名为CameraShakeEvent
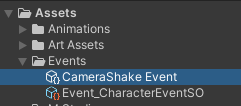
在Player的Character中,在On Take Damage内拖入上述的Scriptable Object,选择RaiseEvent()方法
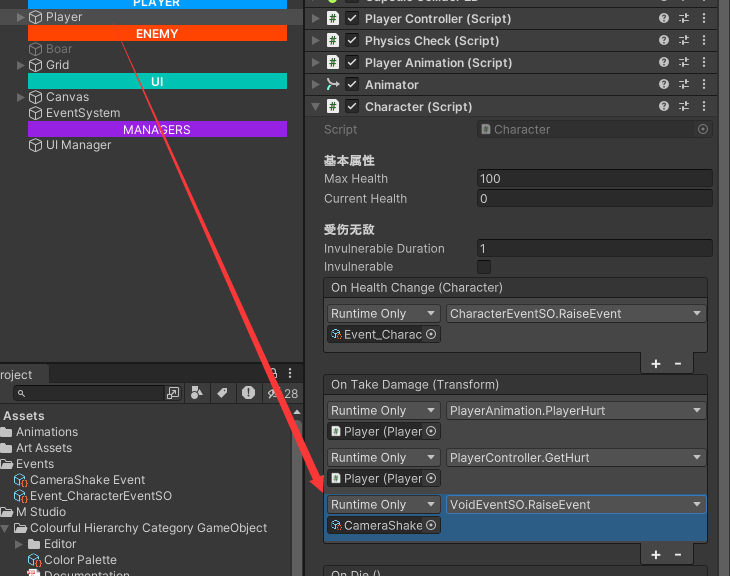
在CameraControl中,添加VoidEventSO的全局变量
public VoidEventSO cameraShakeEvent;
添加OnEnable()、OnDisable()、OnCameraShakeEvent()方法来注册摄像机震动的事件
private void OnEnable()
{
cameraShakeEvent.OnEventRaised += OnCameraShakeEvent;
}
private void OnDisable()
{
cameraShakeEvent.OnEventRaised -= OnCameraShakeEvent;
}
private void OnCameraShakeEvent()
{
impulseSource.GenerateImpulse();
}